Создание поздравительной открытки в MS Word
Любой праздник невозможно представить без подарков, всеобщего веселья, музыки, воздушных шаров и прочих радостных элементов. Еще один неотъемлемый компонент любого торжества — поздравительные открытки. Последние можно купить в специализированном магазине, а можно создать самостоятельно, используя для этого один из шаблонов Microsoft Word.
Урок: Как в Ворд создать шаблон
Не зря ведь говорят, что лучший подарок — это тот, что вы сделали собственными руками. Поэтому в данной статье мы расскажем, как самостоятельно сделать открытку в Word.
- Откройте программу MS Word и перейдите в меню «Файл».
- Выберите пункт «Создать» и в строке поиска напишите «Открытка» и нажмите «ENTER».
- В появившемся перечне шаблонов открыток найдите ту, которая вам понравится.
- Выбрав подходящий шаблон, кликните по нему и нажмите «Создать». Дождитесь, пока этот шаблон будет скачан из интернета и открыт в новом файле.
- Заполните пустые поля, вписав поздравление, оставив подпись, а также любую другую информацию, которую сами посчитаете нужной. При необходимости, воспользуйтесь нашей инструкцией по форматированию текста.
Урок: Форматирование текста в Ворде
- Закончив с оформлением поздравительной открытки, сохраните ее и распечатайте.
Урок: Печать документа в MS Word
Примечание: В правом боковом списке вы можете выбрать категорию, к которой относится создаваемая вами открытка — годовщина, день рождения, новый год, рождество и т.д..

Примечание: На многих открытках на полях указана пошаговая инструкция с описанием того, как распечатать, вырезать и сложить ту или иную открытку. Не игнорируйте эту информацию, на печать она не выводится, а в деле очень даже поможет.
Поздравляем, вы самостоятельно сделали открытку в Ворде. Теперь осталось только подарить ее виновнику торжества. Используя встроенные в программу шаблоны, вы можете создать много других интересных вещей, например, календарь.
Урок: Как сделать календарь в Word

Вы на сайте:
Статья обновлена:
. Автор: Виталий Каиров
Вам помогли мои советы?
Задать вопрос
Загрузить PDF
Загрузить PDF
Открытки используются в различных целях, например для того, чтобы поздравить друзей или прорекламировать товар. В программе Microsoft Word можно быстро сделать собственные открытки. Существует множество способов сделать открытки в Word, но самые простые — это использование функции «Наклейки» или шаблона.
-
Создайте новый текстовый документ и вставьте в него нужную картинку. Для этого щелкните правой кнопкой мыши по пустому листу и в меню выберите «Вставить». Щелкните по картинке, чтобы выбрать ее. Размеры картинки не обязательно должны совпадать с размерами стандартной открытки (148х105 мм).
-
Она находится между вкладками «Ссылки» и «Рецензирование» во всех последних версиях Word (2007, 2010, 2013).[1]
[2]
Нажмите «Наклейка». Эта кнопка расположена на панели инструментов слева (рядом с кнопкой «Конверты»). -
В открывшемся окне «Конверты и наклейки» нажмите «Параметры» (в нижней правой части окна). Откроется окно «Параметры наклейки».
-
В меню «Поставщик наклеек» выберите «Microsoft». Нажмите «OK» (в правом нижнем углу).
- Если вы купили пустые открытки, проверьте, предлагает ли их производитель использовать специальный шаблон. Имя производителя указывается в меню «Поставщик наклеек», а шаблон маркируется соответствующим номером продукта.
-
На странице отобразятся четыре копии выбранной картинки. Каждая из четырех секций представляет собой лицевую сторону отдельной открытки. Можно поменять размер и переместить изображение в пределах секции, а также добавить текст.[3]
Внеся необходимые изменения, сохраните документ.Реклама
-
Вместо пустого документа вы будете работать с готовым шаблоном.
- В Word 2007 нажмите на кнопку «Office» (в верхнем левом углу экрана) и выберите «Создать».
- В Word 2010 и 2013 нажмите «Файл» –> «Создать».
-
Существуют десятки готовых шаблонов открыток. Выберите шаблон, который соответствует вашим требованиям.
- В Word 2007 в строке поиска окна «Создание документа» введите «открытка», «почтовая карточка» или «postcard» (без кавычек); строка поиска находится в верхней части окна. Загрузятся шаблоны открыток.
- В Word 2010 и 2013 есть специальный раздел с шаблонами открыток. Нажмите «Карточки» –> «Почтовые карточки».[4]
- Если вы купили пустые открытки, найдите их производителя. Если вы не можете найти предустановленный шаблон, скачайте его на сайте производителя открытки.
-
Многие шаблоны можно редактировать, потому что каждое изображение и текстовое поле представляет собой отдельный объект. Объекты можно перемещать и удалять. Чтобы вставить другую картинку, щелкните правой кнопкой мыши по шаблонному изображению и замените его. Измените текст, щелкнув по текстовому полю. Стиль, размер и цвет шрифта можно изменить с помощью панели инструментов «Шрифт» (как в обычном документе Word). Внеся необходимые изменения, сохраните документ.
Реклама
-
Убедитесь, что принтер поддерживает печать на плотной бумаге. В лоток принтера положите плотную бумагу (или пустые открытки). Распечатайте нужное количество открыток.
- Если вы собираетесь печатать на обеих сторонах открытки, сначала распечатайте лицевую сторону. Затем напечатанные открытки положите в лоток принтера и распечатайте оборотную сторону. Если вы не знаете, как правильно положить бумагу, чтобы распечатать оборотную сторону, возьмите обычный лист бумаги и распечатайте тестовую страницу.
-
Сделайте это, если вокруг открытки остались белые поля. Чтобы вырезать сразу несколько открыток, воспользуйтесь гильотиной для бумаги (если, конечно, она есть). Если гильотины нет, вырежьте каждую открытку с помощью ножниц. Некоторые пустые открытки продаются перфорированными, поэтому в этом случае просто оторвите ненужные поля.
-
Если документ Word не включал адреса получателей, напишите их. Также на любом пустом пространстве можно написать сообщение. В верхнем правом углу наклейте почтовую марку (над адресом получателя). Теперь открытка готова к отправке.
Реклама
Советы
- Открытку можно сделать большего размера по сравнению со стандартным 148 х 105 мм). Почта России считает допустимыми размеры открыток от 140 x 90 мм до 235 х 120 мм. Максимальный вес открытки — 20 г; за больший вес придется доплачивать.
- Если у вас нет принтера или он не поддерживает печать на плотной бумаге, сохраните документ Word в формате PDF и распечатайте его в мини-типографии. В таких типографиях есть резаки для бумаги, что упростит задачу, если вам нужно много открыток.[5]
Реклама
Об этой статье
Эту страницу просматривали 25 432 раза.
Была ли эта статья полезной?
Excel для Microsoft 365 Word для Microsoft 365 PowerPoint для Microsoft 365 Excel 2021 Word 2021 PowerPoint 2021 Excel 2019 Word 2019 PowerPoint 2019 Еще…Меньше
Узнайте, что можно создать для праздников прямо в Office. Дополнительные советы и инструменты см. в полной коллекции шаблонов праздников или просмотреть видео с советами по празднику.
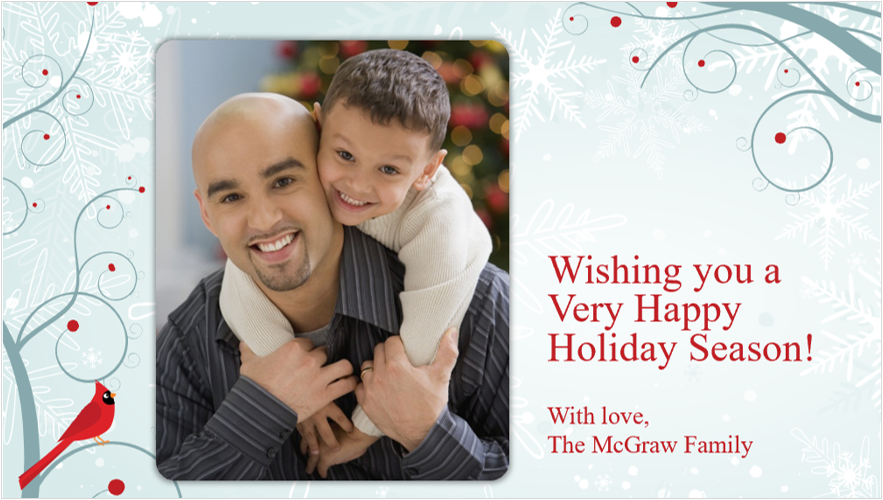
Создание собственных открыток для праздников
Сделайте профессионально выглядящем настраиваемые поздравительные открытки. Редактируете текст с помощью собственных сообщений, печатайте и отправляйте их.
Выбор оформления карточки
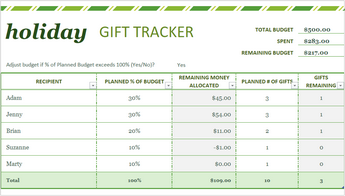
Составление списка и его проверка дважды
Этот шаблон списка подарков поможет вам вести журнал подарков и управлять бюджетом на подарки.
Составление списка подарков
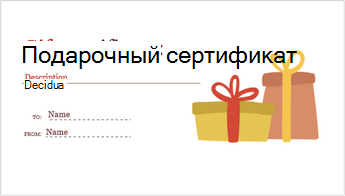
Подарить идеальный подарок
Создайте свои подарочные сертификаты для всего, что вам нужно: от домашних дел до рецептов cookie.
Скачивание сертификатов
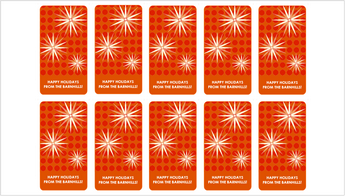
Этикетки для подарков любимым людям
Как узнать, чьи именно подарки скопировали под деревом? Создайте идеальные подарочные теги с настраиваемыми наклейками с возможностью печати.
Создание подарочных тегов
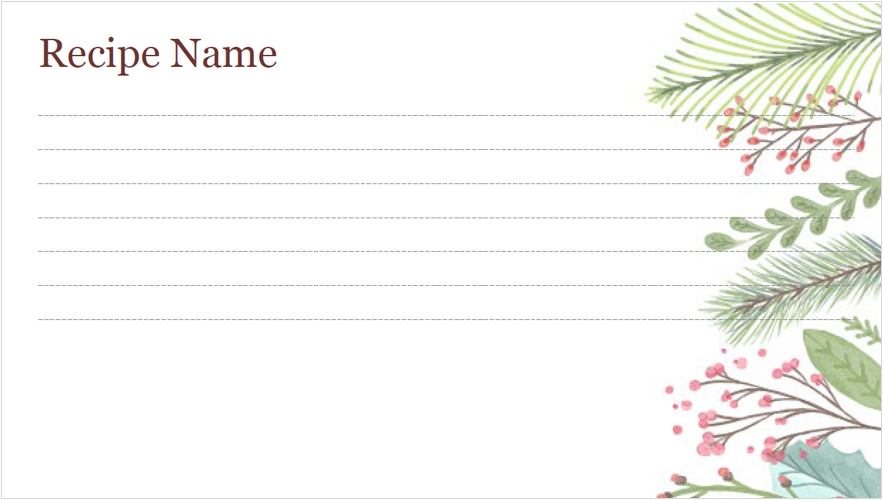
Праздничные рецепты
Подарить получателю один из ваших любимых рецептов праздников. Введите ингредиенты и инструкции, чтобы смешать вашему подарку с удовольствием!
Узнайте, что доступно
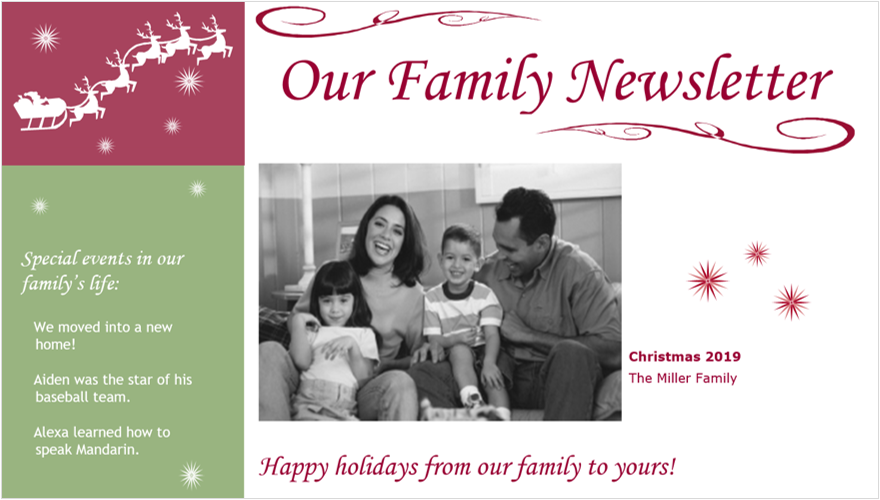
Делитесь новостями
Праздники — время переподключения с друзьями и близкими. Поделитесь со своими фотографиями, добавьте свои фотографии и отправьте их.
Создание информационного бюллетеня
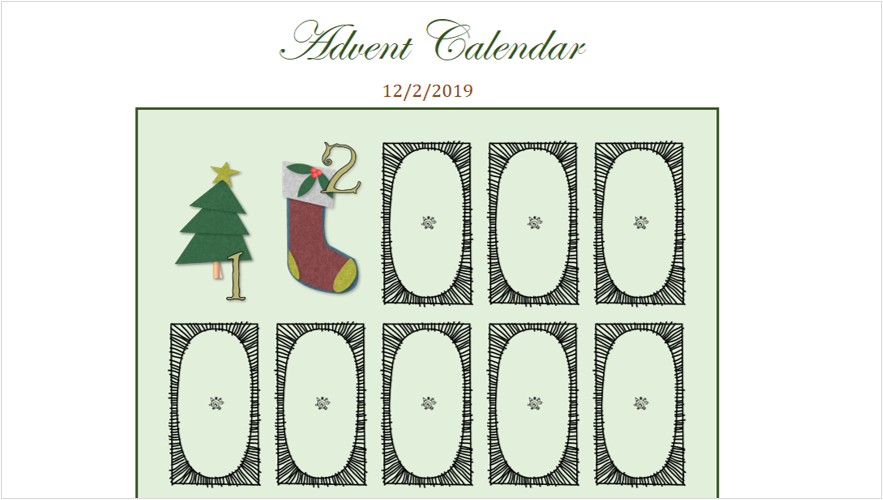
Упомяая в погонах
С помощью этого цифрового календаря в календаре «Календарь с цифровой календарем» можно подсчитать количество дней до Рождественских праздников. Оно автоматически показывает новое изображение в теме праздников каждый день, начиная с 1 декабря.
Начать подсчет
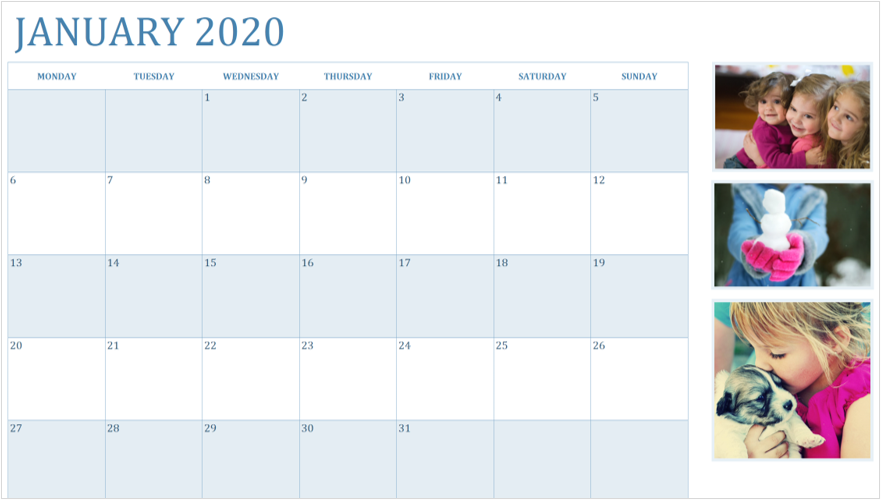
Фото из календаря
У вас могут быть календари на телефоне и компьютере, но на самом деле нет ничего, как персонализированный фотока календарь, который можно создать и подарить людям, которых вы любите.
Сделайте календарь
Нужна дополнительная помощь?
Нужны дополнительные параметры?
Изучите преимущества подписки, просмотрите учебные курсы, узнайте, как защитить свое устройство и т. д.
В сообществах можно задавать вопросы и отвечать на них, отправлять отзывы и консультироваться с экспертами разных профилей.
Download Article
Download Article
Postcards have a variety of uses from staying in touch with friends to effectively marketing your business. Microsoft Word allows you to make your own custom postcards quickly and easily. There are many different methods for making postcards in Word, but the two most straightforward options are by making them as «Labels» or through starting from a premade «Template.»
-
Simply right click anywhere on the blank space and select «Paste.» Click on the picture to select it. Your picture doesn’t have to have typical postcard dimensions (six inches long and four inches high) to work.
-
Mailings will be between «References» and «Review» in all recent versions of Word (2007, 2010, 2013).[1]
Select the «Labels» icon. This icon will appear on the leftmost section of the toolbar next to «Envelopes.»Advertisement
-
Selecting Labels will bring you to the «Envelopes and Labels» window. From there, click the button labeled «Options…» towards the bottom right of the window. This will bring up the «Label Options» window.
-
Make sure the «Label vendors:» is set to «Microsoft.» If not, click the arrow and find Microsoft in the vendor drop down menu. Scroll through the «Product number:» menu until you find «Postcard.» Click «Postcard» to highlight it before pressing «OK» at the bottom right.
- If you’ve purchased blank postcards, check to see if their manufacturer has a special template to use instead. Look for the manufacturer under «Label vendors:» and the template labeled with the correct product number.
-
A new page should now display with four copies of your picture in a grid. Each of the four sections is the front of its own postcard. You can resize and move the picture within its section or add text Save this document when you’re finished.
Advertisement
-
Instead of creating a blank document, you will be working from a template.
- In Word 2007, click the Office icon at the top left of the screen and select «New.»
- In Word 2010 and 2013, click «File» and then «New.»
-
You will have dozens of different ready-made postcards to choose from. Select the one that’s closest to what you want.
- In Word 2007, the easiest method will be to type «postcards» into the search bar at the top of the new document window. This will pull up templates for you to download.
- In Word 2010 and 2013, there are special sections for postcard templates. Click «Cards» and then select «Postcards.»
- If you purchased blank postcards, search for their manufacturer. If you cannot locate a pre-installed template, check the manufacturer’s website for available downloads.
-
Many postcard templates will be easy to edit with each picture and textbox as its own discrete object. Move objects to different areas of your postcard or delete them entirely. If you want to use a custom picture, right click a picture on the template and replace it. Change the text by clicking the textbox. The text’s font, size, and color can also be altered using the Font toolbox, just like in a normal Word document. Save your document once you’re finished to avoid losing your work.
Advertisement
-
Make sure your home printer can print on cardstock. Load a sheet of cardstock (or blank postcards) into your printer’s paper tray. Print out however many copies of your postcard that you want.
- If you are printing both the front and back of your postcards, print a page of «fronts» first. Then, load the cardstock back into your printer’s paper tray before printing the «backs.» If you’re unsure which side your printer prints to, try doing this using a test page on normal printer paper first.
-
Unless your postcard takes up the entire sheet of paper, you will need to cut your printout into separate cards. If you have a paper cutter, use that to quickly make consistent cuts into multiple copies at once. Otherwise, hand cut them one at a time with a pair of scissors. Some blank postcards are perforated so that all you will need to do is tear where necessary.
-
If your Word document didn’t include addresses, write them in. You can also add a handwritten message to any available blank space. Affix a stamp to the top right corner of the addressed side, and your card is ready to post.
Advertisement
Add New Question
-
Question
How can I print on US postcards?
Scan the back of the postcard onto your computer then paste it into Word. Make a text box and write in it. Print out the page then cut and glue/tape/adhere it to the back of the card. Also, you could just print out what you want to say and stick it on.
Ask a Question
200 characters left
Include your email address to get a message when this question is answered.
Submit
Advertisement
Video
-
If you don’t own a printer or yours can’t print on cardstock, save your project as a PDF and print it at a copy shop. Such shops usually have paper cutters on hand that will make large batches of cards even easier to make.[2]
-
You can make a postcard bigger than the standard 4″ x 6″. Just keep in mind that larger cards may be heavier and require more postage.
Thanks for submitting a tip for review!
Advertisement
References
About This Article
Article SummaryX
To make a postcard in Microsoft Word, all you need to do is use a postcard template when you create a new document. Word has dozens of different postcards to choose from. Then, you’re free to change the images and text to anything you want. Alternatively, you can create a postcard using Word’s label feature. To do this, first open a blank document and paste the image you want on your postcard. After that, click on the “Mailings” tab, then “Label,” then “Options.” Select the “Postcards” label, then “New document.” This will create 4 copies of your picture on the page. For more tips, including how to print your postcard out, read on!
Did this summary help you?
Thanks to all authors for creating a page that has been read 186,728 times.
Did this article help you?
По теме: методические разработки, презентации и конспекты
Создание таблицы в текстовом редакторе Microsoft Word 2010 и её редактирование с помощью вкладки «Макет».
Работа включает в себя план урока, презентацию и заготовку к лекции по данной теме….
Тест для текущего контроля по теме текстовый редактор Microsoft Word 2010
Данный тест предназначен для текущего контроля усвоения знаний полученных в ходе рассмотрения темы «Работы в текстовом редакторе Microsoft Word 2010″….
Практические работы по теме: «Текстовый редактор Microsoft Word»
Создание объявлений средствами Word….
Редактирование текста в текстовом редакторе Microsoft Word
Конспект урока по теме: «Редактирование текста в текстовом редакторе Microsoft Word» предназначен для учащихся шестого класса по уроку информатика, с применением физкульминуток…
Внеурочная деятельность. Урок: «Создание открытки средствами текстового редактора Microsoft Word»
Урок: «Создание открытки средствами текстового редактора Microsoft Word»…
Сборник практических работ в текстовом редакторе Microsoft Word
Сборник практических работ в текстовом редакторе Microsoft Word…
Создание новогодней открытки средствами текстового редактора Microsoft Word
Технология обработки графической информации в графическом редакторе…

































