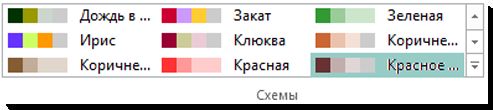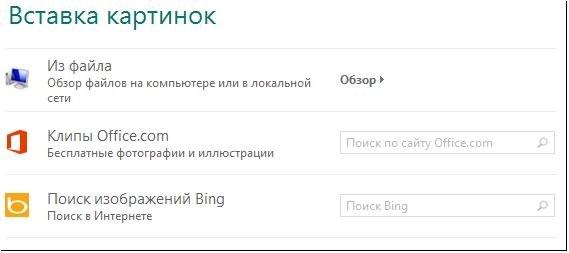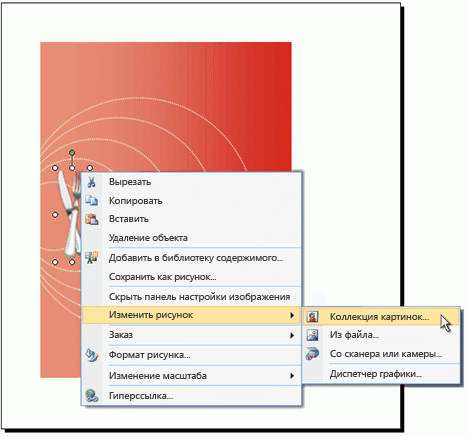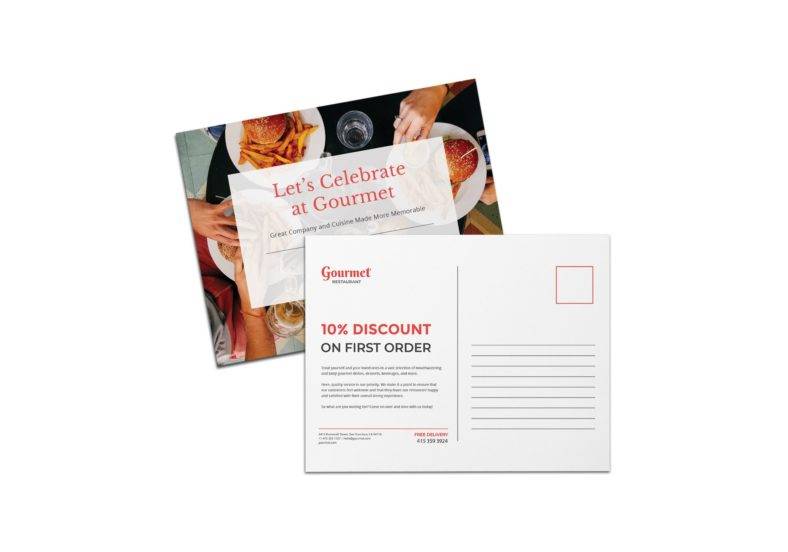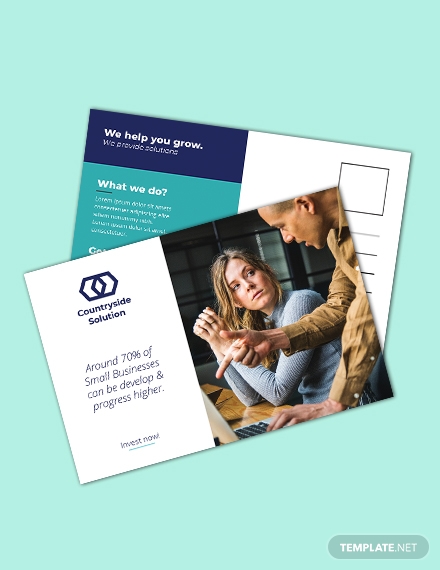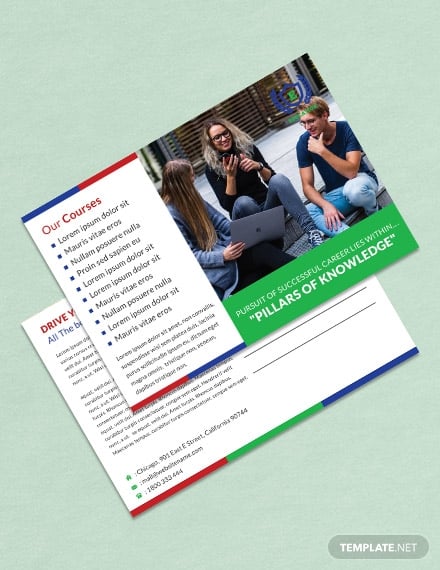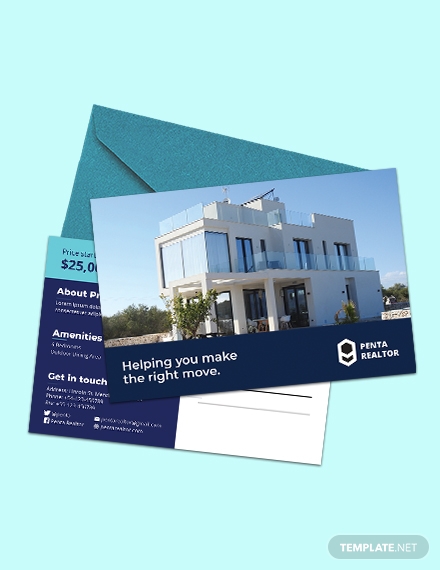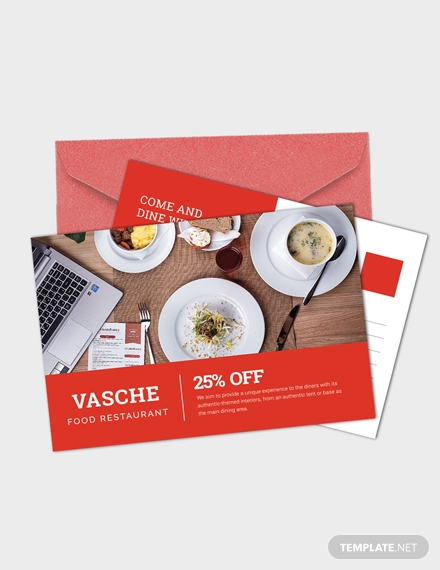Создание поздравительных открыток и приглашений с помощью Publisher
Publisher для Microsoft 365 Publisher 2021 Publisher 2019 Publisher 2016 Publisher 2013 Publisher 2010 Publisher 2007 Еще…Меньше
Выбор шаблона
-
Откройте приложение Publisher и выберите категорию открыток.
-
В Publisher 2016 и Publisher 2013 выберите категорию Встроенные > Открытки или Приглашения.
-
В Publisher 2010 выберите вариант Открытки или Приглашения в списке шаблонов.
-
-
Просмотрите готовые образцы. Чтобы открыть увеличенное изображение понравившейся открытки, щелкните ее.
-
В разделах Настройка и Параметры можно изменить множество элементов макета перед открытием публикации.
-
В разделе Настройка выберите нужную цветовую и шрифтовую схемы.
-
В этом же разделе Настройка выберите нужный блок бизнес-информации или создайте новый.
-
В разделе Параметры выберите нужный размер страницы, например Половина листа, сгиб сбоку или Четверть листа, сгиб сверху.
-
В разделе Параметры также выберите нужный макет.
Примечание: Если вы хотите настроить шаблон, загруженный с сайта Office Online, нужно сначала открыть публикацию.
-
-
Нажмите кнопку Создать.
Если вам не понравилось оформление, можно найти дополнительные шаблоны карта и приглашений в Microsoft Create.
Персонализация открыток
-
Внесение значительных изменений в макет
-
Работа с рисунками
-
Работа с текстом
Внесение значительных изменений в макет
Может потребоваться внести изменения, влияющие на всю публикацию. Например, может потребоваться попробовать другие цветовые или шрифтовые схемы. Такие изменения можно внести в любое время, но лучше всего это сделать перед вставленным текстом и рисунками.
Выполните одно из указанных ниже действий.
-
Чтобы попробовать другую цветовую схему, выберите нужный вариант на вкладке Макет страницы. Наведя указатель на цветовую схему, вы можете сразу же просмотреть, насколько она подходит к открытке.
-
Чтобы попробовать другую шрифтовую схему, на вкладке Макет страницы нажмите кнопку Шрифты и выберите нужный вариант.
-
Чтобы изменить размер страницы, на вкладке Макет страницы нажмите кнопку Размер и выберите другой размер.
Дополнительные сведения см. в статье Изменение размера страницы, размера бумаги и ориентации страницы.
К началу страницы
Работа с рисунками
Дополнительные сведения о работе с рисунками см. в статье Советы по работе с рисунками.
Замена замещающих рисунков собственными
-
Щелкните замещающий рисунок правой кнопкой мыши и выберите команды Изменить рисунок > Изменить рисунок.
-
В диалоговом окне «Вставка рисунков» щелкните ссылку «Обзор», чтобы выбрать рисунок на компьютере или в локальной сети, либо поищите рисунки на сайте Office.com или с помощью Bing.
Примечание: Вставка рисунков с сайта Office.com и с помощью Bing в Publisher 2010 не поддерживается. Чтобы вставить рисунок, который вы нашли в Интернете, его нужно сначала скачать на компьютер.
-
Если нужно, сделайте то же самое для других рисунков в публикации.
Добавление нового рисунка
-
На вкладке Вставка в группе Иллюстрации нажмите одну из кнопок (например, Рисунки или Изображения из Интернета).
-
Выберите рисунок на компьютере либо найдите его на сайте Office.com или с помощью Bing, а затем нажмите кнопку Вставить.
Примечание: Вставка рисунков с сайта Office.com и с помощью Bing в Publisher 2010 не поддерживается. Чтобы вставить рисунок, который вы нашли в Интернете, его нужно сначала скачать на компьютер.
К началу страницы
Работа с текстом
Чтобы заменить замещающий текст другим, просто выделите его и введите нужное сообщение.
Добавление нового текста
-
На вкладке Вставка нажмите кнопку Добавление надписи.
-
Наведите указатель на место в открытке, где должен находиться угол текста, а затем щелкните и растяните прямоугольник по диагонали, пока не получите нужный размер. Щелкните внутри прямоугольника, а затем введите и отформатируйте текст.
Замена замещающего текста подписью
-
На вкладке Макет страницы нажмите кнопку Параметры.
-
В списке Раздел выберите нужную категорию сообщения. В списке Имеющиеся сообщения выберите нужное сообщение, просмотрите обе части сообщения в области справа, а затем нажмите кнопку ОК.
Печать и завершение создания открытки
В приложении Publisher открытки настраиваются для печати на листах определенного размера. Например, если вы выбрали макет, который предназначен для бумаги формата Letter, после печати открытки лист потребуется сложить дважды.
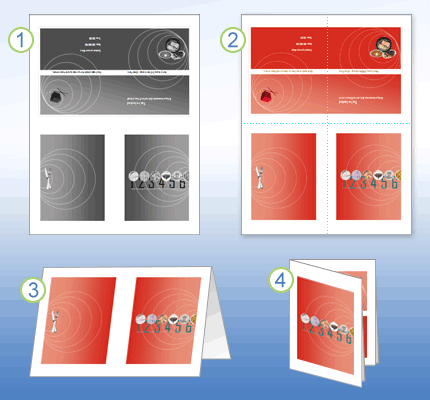
1 Когда вы просматриваете открытку перед печатью, она выглядит так, как показано на рисунке 1.
2 Напечатанная на цветном принтере открытка в развернутом виде выглядит так, как показано на рисунке 2.
3 На этапе 3 вы складываете открытку пополам сверху вниз.
4 На этапе 4 вы складываете открытку по вертикали.
Печать открытки
-
Когда открытка будет выглядеть так, как вы хотите, сохраните ее.
-
Выберите пункты Файл > Печать, а затем в разделе Настройка, проверьте, правильно ли выбран формат, например Четверть листа, сгиб сбоку, Половина листа, сгиб сбоку или Брошюра, сгиб сбоку.
Примечание: Эти варианты доступны только в том случае, если размер страницы публикации меньше размера бумаги, настроенного для печати публикации.
-
В области предварительного просмотра можно увидеть, как будет выглядеть напечатанная публикация. При необходимости измените параметры печати, например число копий, и нажмите кнопку Печать.
Приобретите стопку карточек для печати поздравительных открыток нужного размера. Обычно пакет со стопкой карточек содержит и конверты. Перед печатью на специальной или дорогой бумаге напечатайте одну или две пробные открытки на обычной бумаге, чтобы убедиться в том, что печать публикации выполняется правильно.
К началу страницы
Выбор шаблона
-
Запустите издателя, а затем в списке Типы публикаций щелкните Карточки приглашений или Карточки приглашений.
-
Просмотрите готовые образцы, сгруппированные по темам, и выберите нужный шаблон.
Если найти подходящий макет не удается, попробуйте поискать его на сайте Microsoft Office Online. Для этого воспользуйтесь полем Поиск шаблонов над списком доступных шаблонов.
Важно: Для поиска шаблонов Publisher на сайте Office Online необходимо подключиться к Интернету.
-
В разделах Настройка и Параметры можно изменить многие элементы макета перед открытием публикации. Выполните одно из указанных ниже действий.
-
В разделе Параметры выберите нужную цветовую и шрифтовую схемы.
-
В этом же разделе Настройка выберите нужный блок бизнес-информации или создайте новый.
-
В разделе Параметры выберите нужный размер страницы, например Половина листа, сгиб сбоку или Четверть листа, сгиб сверху.
-
В разделе Параметры также выберите нужный макет.
Примечания:
-
Если вы хотите настроить шаблон, загруженный с сайта Office Online, нужно сначала открыть публикацию.
-
Для некоторых открыток со сгибом сбоку настроен только один макет. При выборе одного из таких вариантов настроить размер страницы и другие параметры макета невозможно.
-
-
-
Нажмите кнопку Создать.
Персонализация открыток
-
Внесение значительных изменений в макет
-
Работа с рисунками
-
Работа с текстом
Внесение значительных изменений в макет
Может потребоваться внести изменения, влияющие на всю публикацию. Например, может потребоваться попробовать другие цветовые или шрифтовые схемы. Такие изменения можно внести в любое время, но лучше всего это сделать перед вставленным текстом и рисунками.
Выполните одно из следующих действий:
-
Чтобы попробовать другую цветовую схему, в области задач Форматирование публикации выберите пункт Цветовые схемы, а затем — нужный вариант.
-
Чтобы попробовать другую шрифтовую схему, в области задач Форматирование публикации выберите пункт Шрифтовые схемы, а затем — нужный вариант.
-
Чтобы изменить размер страницы, в области задач Форматирование публикации выберите раздел Параметры, а затем — команду Изменить размер страницы. В диалоговом окне Параметры страницы выберите нужный размер страницы.
Большинство готовых макетов открыток предназначены для печати на листах формата Letter, которые складываются вчетверо. Однако вам может потребоваться выполнить печать на двух сторонах листа, который вдвое меньше формата Letter.
Как изменить размер страницы на половину формата Letter?
-
В диалоговом окне Параметры страницы нажмите кнопку Дополнительно.
-
В диалоговом окне Пользовательский размер страницы введите название для своего размера страницы. Например, введите Половина формата Letter.
-
В разделе Параметры в списке Сгиб страницы выберите пункт Половина листа, сгиб сбоку.
-
В разделе Страница измените ширину на 10,8 см, а высоту — на 14 см.
-
В области Просмотр убедитесь в том, что страница и лист имеют нужные размеры, после чего нажмите кнопку OK.
Дополнительные сведения см. в статье Изменение размера страницы, размера бумаги и ориентации страницы.
-
-
Чтобы добавить бизнес-информацию, выберите в меню Вставить пункт Бизнес-информация, а затем перетащите нужный элемент из области задач Бизнес-информация на страницу публикации.
Чтобы изменить бизнес-информацию, в области задач Бизнес-информация выберите пункт Изменить бизнес-информацию. Дополнительные сведения см. в статье Создание, изменение и удаление деловых сведений.
К началу страницы
Работа с рисунками
Дополнительные сведения о работе с рисунками см. в статье Советы по работе с изображениями.
Замена замещающих рисунков собственными
-
Щелкните правой кнопкой рисунок-заполнитель, в контекстном меню выберите команду Изменить рисунок, а затем выберите источник нового рисунка.
Совет: Если вы не видите элемент Изменить рисунок при щелчке правой кнопкой мыши, щелкните замещающий рисунок один раз, пока не увидите белые круги вокруг рамки рисунка. Щелкните рисунок еще раз, пока не увидите серые круги с x в них, окружающие сам рисунок, а затем щелкните его правой кнопкой мыши.
-
Если нужно, сделайте то же самое для других рисунков в публикации.
Добавление нового рисунка
-
В меню Вставить наведите указатель на пункт Рисунок, а затем выберите источник нового рисунка.
-
Нажмите кнопку Вставить.
-
Выполните одно из следующих действий:
-
Чтобы изменить положение рисунка, перетащите его.
-
Чтобы изменить размер рисунка, наведите указатель мыши на один из угловых маркеров и перетащите его.
-
Чтобы изменить цвета рисунка, щелкните его правой кнопкой мыши, выберите в контекстном меню пункт Формат рисунка, откройте вкладку Рисунок и выберите команду Перекрасить.
Если вы уже создали набор бизнес-информации, включающий логотип, то вы можете быстро добавить логотип в поздравительную открытку. В меню Вставить выберите пункт Бизнес-информация, а затем в области задач Бизнес-информация дважды щелкните элемент Эмблема.
-
К началу страницы
Работа с текстом
Дополнительные сведения о работе с текстом см. в разделе Добавление текста в publisher.
Замена замещающего текста собственным
Если набор бизнес-информации уже создан, сведения о вашей организации и ее логотип будут автоматически подставлены в область текста заполнителя.
Примечание: Замещающий текст в шаблонах, скачанных из Office Online, не заменяется автоматически бизнес-информацией. Чтобы заменить имена заполнителей, адреса и логотипы своей бизнес-информацией, нажмите кнопку смарт-тега 
-
Выделите замещающий текст и введите свои данные.
-
Настройте размер текста. Выполните одно из следующих действий:
-
Чтобы размер текста не изменялся автоматически по размеру надписи, не связанной с другими надписями, щелкните надпись, выберите пункт Автоподбор ширины текста в меню Формат и щелкните Без автоподбора.
-
Чтобы настроить размер текста вручную, выделите текст и выберите значение в списке Размер шрифта на панели инструментов Форматирование.
Дополнительные сведения о размещении текста в надписях см. в статье Включение и отключение автоподгонки.
-
Добавление нового текста
-
В меню Вставить выберите пункт Текстовое поле.
-
Наведите указатель на место в открытке, где должен находиться угол текста, и перетаскивайте его по диагонали, пока рамка не примет нужный размер.
-
Щелкните внутри поля и введите текст.
Замена замещающего текста подписью
-
В области задач Параметры приглашения в разделе Предлагаемые варианты надписей щелкните команду Выбрать вариант надписи.
-
В списке Раздел выберите нужную категорию сообщений.
-
В списке Имеющиеся сообщения выберите нужное сообщение, а затем просмотрите две части сообщения.
Примечание: Если вы используете шаблон, который скачали с сайта Office Online, или изменили размер или формат страницы (например, вместо сгиба сбоку выбрали сгиб сверху), варианты надписей будут недоступны.
К началу страницы
Печать и завершение создания открытки
В приложении Publisher открытки настраиваются для печати на листах определенного размера. Например, если вы выбрали макет, который предназначен для бумаги формата Letter, после печати открытки лист потребуется сложить дважды.
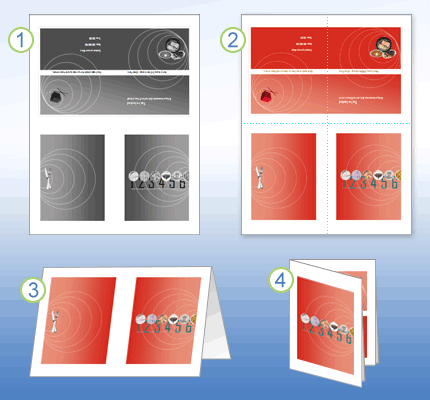
1 Когда вы просматриваете открытку перед печатью, она выглядит так, как показано на рисунке 1.
2 Напечатанная на цветном принтере открытка в развернутом виде выглядит так, как показано на рисунке 2.
3 На этапе 3 вы складываете открытку пополам сверху вниз.
4 На этапе 4 вы складываете открытку по вертикали.
Печать открытки
-
Когда открытка будет выглядеть так, как вы хотите, сохраните ее.
-
В меню Файл выберите команду Печать, а затем откройте вкладку Параметры публикации и бумаги.
-
В разделе Параметры печати проверьте, правильно ли выбран формат, например Четверть листа, сгиб сбоку, Половина листа, сгиб сбоку или Брошюра, сгиб сбоку.
Примечание: Эти варианты доступны только в том случае, если размер страницы публикации меньше размера бумаги, настроенного для печати публикации.
-
Чтобы увидеть, как будет выглядеть напечатанная публикация, нажмите кнопку Предварительный просмотр. Затем можно произвести все необходимые настройки перед печатью.
-
Внесите изменения в параметры печати, например число копий, и нажмите кнопку Печать.
Совет: Приобретите стопку карточек для печати поздравительных открыток нужного размера. Обычно пакет со стопкой карточек содержит и конверты. Перед печатью на специальной или дорогой бумаге напечатайте одну или две пробные открытки на обычной бумаге, чтобы убедиться в том, что печать публикации выполняется правильно.
К началу страницы
Нужна дополнительная помощь?
Нужны дополнительные параметры?
Изучите преимущества подписки, просмотрите учебные курсы, узнайте, как защитить свое устройство и т. д.
В сообществах можно задавать вопросы и отвечать на них, отправлять отзывы и консультироваться с экспертами разных профилей.
С помощью Microsoft Office Publisher можно быстро создать поздравительную открытку на все случаи жизни из тщательно разработанных шаблонов.
В Publisher 2016 можно создать открытку с чистого листа, но лучше использовать готовые шаблоны.
Выбор готового шаблона открытки
Запустите Publisher и в появившемся окне выберите вкладку Встроенные, затем выберите Открытки.
В открывшемся каталоге Открытки выберите предпочтительный шаблон из понравившейся вам категории.
Если ни одна из открыток не подойдет, можно будет поискать дополнительные поздравительные открытки на веб-узле Microsoft Office Online.
Прежде чем создать публикацию, можно в разделах Параметры и Настройка изменить некоторые элементы шаблона. Для этого выполните одно из следующих действий:
— в разделе Параметры выберите необходимую цветовую схему и шрифтовую схему,
— в разделе Настройка выберите необходимый размер страницы, например половина страницы, боковой сгиб или четверть страницы, сгиб вверху.
— также в разделе Настройка можно выбрать нужный макет.
ВАЖНО:
Если используется шаблон, загруженный с веб-узла Office Online, его макет можно будет настроить только после открытия публикации.
Некоторые из открыток с боковым сгибом, настроены только для одного варианта макета. При выборе такого макета параметры выбора размеров страницы и макетов окажутся недоступными.
Нажмите кнопку Создать. Откроется рабочая область с выбранным шаблоном.
Редактирование шаблона открытки
Замените текст шаблона на свой. Для этого просто щелкните по тексту.
Можно добавить и новый текст. Для этого во вкладке Вставка группы Текст нажмите на кнопку Добавление надписи.
Укажите на открытке точку, которая будет являться одним из углов будущей надписи, а затем перетащите прямоугольник по диагонали, пока не получите фигуру нужного размера. Щелкните в поле кнопкой мыши и введите текст.
Замените рисунки. Щелкните правой кнопкой рисунок-заполнитель, выберите команду Изменить рисунок, а затем выберите источник нового рисунка.
Вы можете добавить и свои новые рисунки. Для этого во вкладке Вставка группы Иллюстрации нажмите на кнопку Рисунок и выберите рисунок на своем компьютере.
Когда вы увидите полномасштабную копию своей открытки, то, возможно, захотите внести в нее изменения, которые коснутся всей публикации в целом. Например, можно применить в ней другую цветовую или шрифтовую схему, изменить размер страницы или добавить деловую информацию, если этого не было сделано в начале работы. Эти изменения могут вноситься в любое время, однако лучше их сделать до вставки текста и картинок.
Сохранение открытки
Когда открытка будет готова, сохраните ее, выбрав команду Сохранить как в меню Файл.
Опубликовано: 26.03.2016
Обновлено: 11.03.2020
Мастер- класс «Создание
открытки в МО Publisher»
Цель:
освоение приемов работы в среде MS Publisher, создание творческой работы
(открытки).
Задачи:
·
способствовать формированию знаний,
умений и навыков по использованию издательской системы;
·
способствовать развитию креативного
мышления, изобретательности, творческой фантазии;
·
ознакомить учащихся с профессиями, где
пригодятся знания умения работы в MS Publisher.
Программное обеспечение:
операционная система Windows 7, интегрированный пакет MS Office , MS
Publisher’2007.
Материалы:
технологическая карта с заданиями, папка День Победы (картинки, текст, образец
готовой работы), видеоурок Видеоурок Создание открытки в
программе Publicher
https://youtu.be/G2MSqMnp8Ok
Практическое задание
Используя
программу Publisher, выполнить творческую работу
«Создание поздравительной открытки».
Технология работы:
1.
Открываем
МО Publisher (Пуск – все программы — MS office — Publisher
2.
Выбираем
шаблон (открытка), макет (любой), номинация (праздник), настройка (половина
страницы, боковой сгиб)
3.
Создать
4. Выбор фона (Формат — фон –
дополнительные типы фонов)
5. Для создания текстовой рамки Вставка
– надпись- 
протащить указатель «мыши» при нажатой левой кнопке, чтобы нарисовать рамку
нужного размера, и отпустить кнопку «мыши»
Если текстовая
рамка содержит больше текста, чем помещается в ней, в правом нижнем углу
появляется индикатор Текст в области переполнения
Чтобы исправить
ситуацию можно либо увеличить размер текстовой рамки (если это позволяет
сделать дизайн создаваемой публикации), либо создать еще одну текстовую рамку и
выполнить автоперетекание текста.
6. Вставка – рисунок
7. Открываем страницу 2, 3, продолжаем
оформление.
8.
Вставить текст на странице 3
9.
Оформить страницу 4.
10.
Работа готова.
- Создание открытки: 8-марта
В Publisher можно создать открытку с чистого листа, но лучше использовать готовые шаблоны.
Выбор готового шаблона открытки
- В открывшемся каталоге Открытки выберите предпочтительный шаблон из понравившейся вам категории.
Прежде чем создать публикацию, можно в разделах Параметры и Настройка изменить некоторые элементы шаблона. Для этого выполните одно из следующих действий:
— в разделе Параметры выберите необходимую цветовую схему и шрифтовую схему,
— в разделе Настройка выберите необходимый размер страницы, например половина страницы, боковой сгиб или четверть страницы, сгиб вверху.
— также в разделе Настройка можно выбрать нужный макет.
Зависимо от настройки в параметрах, в области навигации по страницам можно понять как ваша открытка выглядит
Вы можете добавить и свои новые рисунки. Для этого во вкладке Вставка группы Иллюстрации
нажмите на кнопку Рисунок и выберите рисунок на своем компьютере.
Можно добавить и новый текст. Для этого во вкладке Вставка группы Текст нажмите на кнопку Нарисовать надпись .
Do you need a creative yet cost-effective way to promote something without having to devote a lot of time learning the ropes of print media marketing? If yes, perhaps the use of postcards will appeal to you.
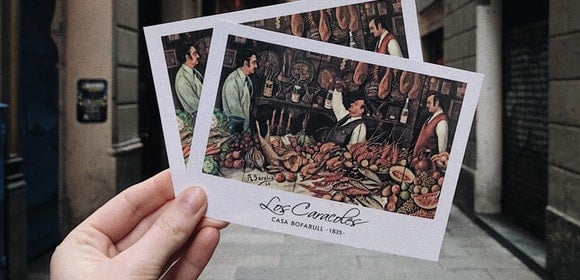
Postcards are single page marketing and/or informational documents sent through the mail or through a courier. When developed right, they can serve as unique tools in attracting new and old customers alike. In this article, we will teach you how to create compelling postcard designs that can be used for personal or commercial purposes.
Elements of A Good Postcard
Creating compelling postcards requires graphic artists and entrepreneurs alike to be aware of what makes a design tick in the first place. To help you with that, we have listed these top design elements below. Read on and find out what they are…
1. Postal Mail Markings: If there is a compulsory element that should be included in any postcard design, it should be the postal mail markings. This refers to the stamp marks, blank address lines, post office symbols, and other markings. These are necessary inclusions since the post office may not accept the cards for mailing. If you are creating business postcards that will be distributed through a courier service, including the post-office-mandated markings may not be necessary.
2. Card Design Theme: Effective postcards are often those that follow a unique design theme. This ties up all the text and visual elements in a design and, thereby, effectively tells a story or imparts a message. For example, if you are promoting your store’s holiday sale, it is best to create Christmas postcards that use colorful design elements and evoke holiday cheer.
3. Paper Size and Quality: Another element that helps ensure you are creating compelling postcard designs is the use of high-quality paper or cardstock. This is an important thing to consider since first impressions matter. Create impact right from the get-go when a person receives the postcard and he or she sees how the postcard is made. Also, the postcard size works hand in hand with the paper quality. Choose a convenient postcard printing size so that it can easily be mailed out and retrieved by a potential customer.
4. Typography and Layout: Next, do not forget that postcards still act as reading materials. Therefore, the pieces of information presented in the card need to be readable and organized. Choose a clean and easy to read fonts styles along with a clean layout. All these things help increase readability and helps influence a person’s impression about the product, service, location, individual, or event being promoted on the card itself.
5. Branding Elements: Another design element that is needed when creating postcards is the inclusion of personal or business branding elements. Including simple brand logo designs or even a business letterhead design can go a long way in terms of introducing or reminding people to who you are and what you do as a company or establishment.
The best postcards are those that embody the essential design elements discussed above. Endeavor to incorporate or look for these elements in any postcard you are making. Experiment along the way until you come up with a postcard design that appeals to you and to your intended audience.
10+ Postcard Templates in Publisher
As promised, featured below are fully editable postcard templates in Publisher file format. This means that you need to have Microsoft Publisher installed on your computer before you can edit these free and premium templates. Other file download formats like Adobe Photoshop (PSD), Microsoft Word (DOC), Adobe InDesign (INDD), Adobe Illustrator (AI), and Apple Pages (Pages) are also available through each template’s download link.
Beach Wedding Postcard Template
Download Now
Garden Wedding Postcard Example
Download Now
Restaurant Postcard Template
Download Now
Cantata Christmas Postcard Sample
Details
File Format
- publisher
- indesign
- ps
- word
Size: 6 inches by 4 inches
Download Now
Classic Postcard Template
Details
File Format
- publisher
- indesign
- ps
- ai
- word
Size: 6 inches by 4 inches
Download Now
Corporate Postcard Example
Details
File Format
- publisher
- indesign
- ps
- ai
- word
Size: 6 inches by 4 inches
Download Now
Education Postcard Template
Details
File Format
- publisher
- indesign
- ps
- ai
- word
Size: 6 inches by 4 inches
Download Now
Floral Postcard Template
Details
File Format
- publisher
- indesign
- ps
- ai
- word
Size: 6 inches by 4 inches
Download Now
Sample Realtor Postcard Template
Details
File Format
- publisher
- indesign
- ps
- ai
- word
Size: 6 inches by 4 inches
Download Now
Small Business Postcard Template
Details
File Format
- publisher
- indesign
- ps
- ai
- word
Size: 6 inches by 4 inches
Download Now
Step-By-Step Guide on Creating a Postcard
Now that you already know the core design elements that should be included in a postcard design, it is time to get down to the nitty-gritty part of the card-making process. Shown below is a step-by-step guide on how to make your own postcard designs using Microsoft Publisher.
1. Decide on what kind of postcard you need to make: The first step is to decide on what kind of postcard are making. Are you making one as a promotional tool for your business? Or do you just need to create your own personalized postcards to be sent out to friends and family members?
2. Compile all the design elements you want to use: Next, it is time to gather all the design and text elements that you want to incorporate into your postcard design. Save all the pictures, text, font files, and illustrations in one folder in your computer.
3. Open the graphic design software of your choice (preferably Microsoft Publisher): If you have not yet downloaded a graphic design or editing software, download it now. Once downloaded, open up the software tool of your choice.
4. Open a blank template or document and begin combining all the design and text elements: Once your preferred software program is open, start a blank template or document and start laying out all the design and text elements that you have gathered earlier. Try out different layouts and combinations until you find a postcard design that suits your taste.
5. Alternatively, you can also use a pre-made postcard template: You may also download and edit a pre-made printable postcard template instead of creating a postcard design on your own. Feel free to use any of the free templates that we have embedded above.
6. Review the template design for any errors and save the final file: Once you have a postcard design that you are confident about, it is time to have the design reviewed by another person. This way, another person can check the design for any errors before it is printed out. Save the final design on a flash drive or email it to yourself.
7. Print out your postcards: Finally, it is time to print out your classic postcard design. You may use your home printer. Or, you may use the services of a professional print shop. Also, make sure that you use high-quality paper or cardstock to print your postcards on. This way, they can withstand the stress of the mailing process later on.
And that ends this short guide on creating your own postcards. Bookmark this article so that you can easily refer back to it.
Types of Postcards
Listed below are different types of postcards:
- Business Postcards: These postcards are used as marketing tools by business establishments and organizations. A good example is this carpet cleaning postcard crafted for a cleaning company.
- Promotional Postcards: These postcards are printed specifically for promoting a specific event, person, object, product, or occasion. This marketing postcard is a good example.
- Wedding Postcards: As its name implies, these are postcards sent out by a newly wedded couple to guests who attended their wedding. Wedding postcards can also be called wedding thank you cards.
- Christmas Postcards: These postcards are typically created and sent out during the holidays. Christmas or holiday postcards should be sent out well at the start of the holiday season so that they will reach their recipients on time.
- Standard Postcards: These printed cards are the ones sent out by people who are traveling to other places and they wish to send short notes to family and friends who remained at home. Standard postcards will often contain an image of a local tourist spot, festivity, or gathering.
Postcard Sizes
Postcards are typically printed on 6 inches by 4 inches paper or cardstock. If you prefer to use different paper printing sizes, you may resize the postcard template you are using before printing it out.
Postcard FAQs
What is the difference between a postcard and a postal card?
A postal card is a pre-paid special card issued by the post office itself. A postcard, on the other hand, is printed cards showing an image or design on one side and a portion to write a short message on the other side.
How to create a postcard design without using Microsoft Publisher?
Aside from using Microsoft Publisher, postcards may be created using other graphic design and editing software tools. A few examples are Adobe InDesign, Microsoft Word, Adobe Photoshop, and Illustrator.
What NOT to write in a postcard?
Almost anything can be written in a postcard as long as the sender is comfortable with revealing that piece of information to other people. But for those who want to protect their privacy, information like PIN, social security numbers, passport numbers, and other personal identifying information should not be written in a postcard.
Buying postcards at your local bookstore or stationery shop include the risk of you sending out the same kind of postcard to your friends and family members. Creating your own postcards, on the other hand, can be more fun and fulfilling experience thanks to the availability of ready-made postcard templates. We do hope that you make use of all the free and premium templates shared above to make your card-making journey an easier and more memorable one. Also, browse through the rest of our website to check out all the other templates and designs for any project under the sun.
More in Card Templates
| 16+ Greeting Cards in Illustrator | MS Word | Pages | PSD | Publisher | 10+ Thank You Cards in Illustrator | Word | Pages | PSD | InDesign | Publisher |
| 6+ Financial Services Postcard Templates | 10+ Medical ID Cards in Illustrator | Word | Pages | PSD | Publisher |
| 10+ Rack Cards in Illustrator | InDesign | Word | Pages | PSD | Publisher | 11+ Clinic Business Card Templates in AI | InDesign | PSD | Word | Pages | Publisher |
| 10+ Membership Cards in Illustrator | Word | Pages | PSD | Publisher | InDesign | 7+ Financial DL Card Templates |
| 11+ School ID Card in PSD | Word | 10+ Blank Guest ID Cards in Illustrator | MS Word | Pages | Photoshop | Publisher |
| 10+ Photographer ID Card Templates | 10+ Healthcare ID Card Templates |
| 10+ Professional ID Card Templates | 9+ Security ID Card Templates |
| 10+ Horizontal ID Card Templates | 10+ Memorial Prayer Cards Templates |
| 15+ Party Invitation Card Templates | 10+ Simple ID Card Templates |
| 10+ Creative ID Card Templates | 10+ Press ID Card Templates |
| 9+ Modern ID Card Templates | 8+ Visitor ID Card Templates |
| 10+ Portrait ID Card Template | 10+ Vertical ID Card Templates |
| 10+ Corporate ID Card Template | 10+ University ID Card Templates |
| 10+ Editable ID Card Templates | 10+ Event ID Card Templates |
| 10+ Service ID Card Templates | 13+ Real Estate Business Card Templates in Illustrator | Word | PSD | Pages | Publisher |
| 10+ Blank ID Card Templates | 10+ College ID Card Templates |
| 10+ Printable ID Templates | 10+ Invitation Postcard Templates |
| 18+ Invitation Card Templates | 10+ School ID Card Templates |
| 10+ Construction Business Card Templates | 10+ Financial Business Card Templates |
| 13+ Memorial Card Templates | 8+ Creative Agency Rack Card Templates |
| 7+ College ID Card Templates in Word | Pages | PSD | Publisher | AI | 10+ Travel Card Templates |
| 23+ Company ID Card Templates in AI | Word | Pages | PSD | Publisher | 10+ Fundraising Business Card Templates |
| 14+ Real Estate Rack Card Templates | 10+ Father’s Day Invitation Templates |
| 4+ Father’s Day Card Templates | 16+ Best Event Postcard Templates in AI | Word | Pages | PSD | Publisher |
| 11+ Marketing Postcards Templates | 13+ Marketing Business Card Templates |
| 18+ Agency Rack Card Templates | 18+ Real Estate Rack Card Templates in AI | InDesign | Word | Pages | PSD | Publisher |
| 11+ Church Connection Card Templates in PSD | 17+ Best Church Business Card Templates in PDF | DOC |
| 10+ Mother’s Day Greeting Cards Templates | Funeral Memorial Card Templates in AI | Word | Pages | PSD | Publisher | PDF |
| 6+ Funeral Postcard Templates in PSD | 17+ Funeral Prayer Card Templates in PSD | Word |
| 15+ Funeral Thank You Card Templates in AI | Word | Pages | PSD | Publisher | 11+ Funeral Card Templates |
| How to Create a Funeral Prayer Card [10+ Templates] | 15+ Student ID Card Templates |
| 18+ DL Card Templates | 7+ Baseball Trading Card Templates |
| Best Wedding Menu | 5+ Wedding Congratulations Card Templates |
| 9+ Baseball Card Templates | How to Make a Trading Card [17+ Templates] |
| How to Make a Membership Card [9+ Templates] | 6+ Best Catering Rack Card Templates |
| How To Make/Create a Comment Card [Templates + Examples] 2023 | How to Create a Professional ID Card [14+ Templates] |
| How to Make a Postcard [10+ Templates] | How to Make/Create an ID Card [Templates + Examples] 2023 |
| 6+ Best St. Patrick’s Day Cards Templates | How To Make/Create a Student ID Card [Templates + Examples] 2023 |
| How to Make a Photographer Business Card [17+ Templates] | How to Design a Barber Business Card [10+ Templates] |
| How To Make/Create an Employee ID Card [Templates + Examples] 2023 | How to Make a Greeting Card [10+ Templates] |
| 11+ Card Templates in Word | 11+ Rack Card Templates in Apple Pages |
| 12+ Card Templates in Publisher | 10+ Rack Card Templates in Publisher |
| 10+ Greeting Card Templates in Apple Pages | 9+ Card Templates in Apple Pages |
| 10+ Postcard Templates in Apple Pages | 16+ Greeting Card Templates in Publisher |
| 10+ Rack Card Templates in Word | 11+ Rack Card Templates in Illustrator |
| 6+ Greeting Card Templates in Illustrator | 10+ Postcard Templates in Publisher |
| 11+ Christmas Postcard Templates | 10+ Postcard Templates in Word |
| 10+ New Year Card Templates | 11+ Postcard Templates in Illustrator |
| 10+ Card Templates in Illustrator | 11+ Postcard Templates in PSD |
| 10+ Greeting Card Templates in PSD | 10+ Card Templates in PSD |