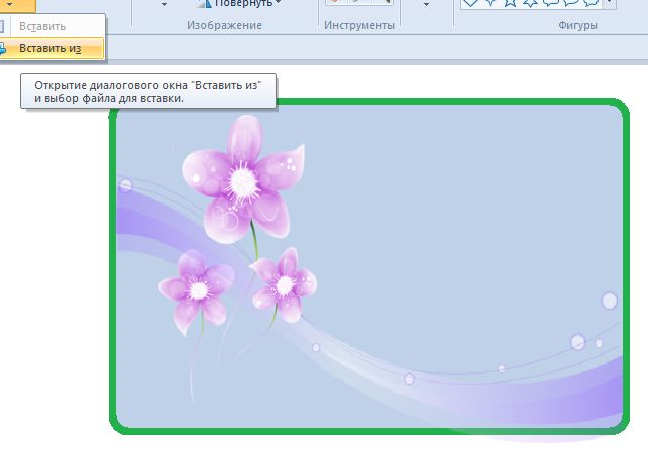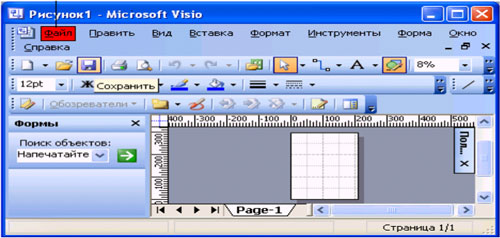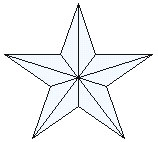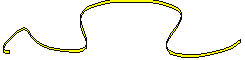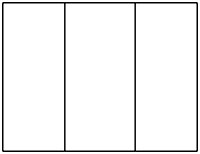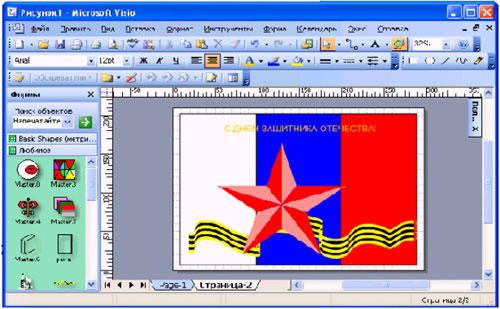Муниципальное бюджетное учреждение дополнительного образования города Иркутска
Дом детского творчества № 5
Разработка мастер-класса

Разработала и выполнила
педагог дополнительного образования
Татьяна Николаевна Круглова
Иркутск
ПОЯСНИТЕЛЬНАЯ ЗАПИСКА
Данный мастер – класс посвящен созданию простейшего коллажа в графическом редакторе Paint. Это будет цветочная открытка. Элементарный коллаж представляет собой изображение, собранное из двух различных изображений, а в более сложных вариантах количество исходных материалов ничем не ограничено.
В создании коллажа самой трудоёмкой и длительной работой является поиск исходных материалов. При монтаже коллажа изображения должны будут органично сливаться, и в идеале выглядеть так, как будто это обыкновенное фото, без следов подделки. Следовательно, исходники должны быть максимально близки по цветовой гамме, ракурсу съёмки и освещения.
Сегодня мы будем создавать простой коллаж, и у нас обязательно всё получится.
Мастер-класс предназначен для обучающихся и педагогов дополнительного образования.
Результат занятия – цветочная открытка, которую (при наличии цветного принтера) можно распечатать и использовать в качестве подарка.
Цель: создание цветочной открытки с использованием графического редактора Paint.
Задачи:
-
Поддержка интереса к информационным технологиям;
-
Развитие практических навыков работы на компьютере;
-
Развитие памяти, внимательности, точности движений, аккуратности и терпения;
-
Развитие эстетических чувств, вкуса и видения цвета.
Этапы мастер-класса:
I этап. Знакомство с программой
Добрый день! Меня зовут Татьяна Николаевна. Сегодня мы с Вами создадим цветочную открытку, используя метод коллажирования. Чтобы понять, что в итоге у нас получится, предлагаю посмотреть образцы ранее созданных открыток. На Рабочем столе каждого компьютера есть папка «ОТКРЫТКИ». Щёлкните на ней два раза левой кнопкой мышки, чтобы открыть её. Конечно, это просто образцы, у Вас может получится намного лучше. Ещё на рабочем столе в папке УКРАШЕНИЯ есть разные красивые узоры. Посмотрите, может Вам что и пригодится.
Для создания открытки используем графический редактор Paint. Ярлык программы находится на Рабочем столе Вашего компьютера. Чтобы открыть программу, достаточно два раза быстро щёлкнуть по значку.
Познакомьтесь, это — графический редактор Paint. Окно программы состоит из нескольких элементов:
Верхняя строка – это заголовок.
Следующая строка – это строка меню. Меню – это список команд, из которых необходимо сделать выбор.
Слева – это панель инструментов. Чтобы выбрать инструмент, достаточно щёлкнуть на него левой кнопкой мышки.
Внизу расположена палитра цветов. Также при использовании, нужно щёлкнуть на выбранный цвет левой кнопкой мышки.
Главная составляющая окна программы Paint – это рабочая область, на которой мы и будем создавать нашу открытку.
Давайте мыслить позитивно и всё у нас получится!
II этап. Создание цветочной открытки
О

Можно залить рамку цветом (палитра цветов).
И
Пока мы производим какие-то действия с объектом, оно должно быть ВЫДЕЛЕНО! Поставьте курсор мышки на цветок и перетащите в нужное место Вашей рамки. Если изображение большое, то ухватившись мышкой за уголки выделения, уменьшите до нужных размеров. Только когда Вы уже закончили работать с объектом, выделение можно снять, щёлкнув мышкой мимо рисунка. Таким образом, Вы сами создаёте открытку. Добавляете столько цветов, сколько нужно для Вашей открытки.
При желании Выберите узор (папка Украшения) и добавьте к открытке.
В общем-то, наша открытка готова. Если желаете, можно добавить Надпись (предварительно выбрав инструмент Текст или Надпись). Установите курсор внутри открытки, наберите текст.
Созданную открытку необходимо сохранить. Щёлкаем по вкладке Файл, в открывшемся меню выберите команду Сохранить как…. В открывшемся диалоговом окне задайте имя файла. Потом Сохранить или клавиша Enter.
Поздравляю! Ваша открытка создана.
Н
Муниципальное бюджетное образовательное учреждение
«Средняя общеобразовательная школа №1» г.Оха
Городской округ «Охинский»
Мир права глазами школьника
ТЕМА ПРОЕКТНОЙ/ИССЛЕДОВАТЕЛЬСКОЙ РАБОТЫ
«СОЗДАНИЕ НОВОГОДНЕЙ ОТКРЫТКИ В ГРАФИЧЕСКОМ РЕДАКТОРЕ MICROSOFT PAINT»
|
Составитель: Егорова Алина Александровна, 6 класс |
|
|
Научный руководитель: Нуну Екатерина Ивановна, учитель информатики и математики, МБОУ СОШ №1 г. Оха |
|
Оха, 2018
Оглавление
- Введение 3 стр
- Исследовательская часть 4 стр
- Заключение. 12 стр
- Литература 13 стр
- Приложение 14 стр
Введение
Открытка — особый вид почтовой карточки для открытого письма (без конверта). Открытка — это, как правило, яркая, живописная картинка, призванная улучшить настроение того человека, которому она предназначена. Это могут быть настоящие произведения искусства (точнее, их репродукции), либо просто что-нибудь веселое и «прикольное».
В наше время все больше ценятся подарки, сувениры, открытки, сделанные своими руками, потому что в эти изделия вкладываем свою душу, свои эмоции. Это оригинально, модно, эксклюзивно. Конечно, можно пойти в магазин и выбрать открытку там, но это может подарить любой человек. А вот сделать электронные открытки может не каждый. Я занимаюсь в дополнительных занятиях «Рисование», «Технология» и мне захотелось узнать, возможно ли изготовить открытки с использованием знакомых мне технологий.
Цель: Создание поздравительной открытки на новый год с помощью компьютерной программы Microsoft Paint.
Задачи:
- Узнать историю появления открыток.
- Познакомиться с различными видами открыток.
- Изучить интерфейс графического редактора Paint;
- Создать поздравительную открытку на новый год;
- Провести анкетирование среди учащихся.
Продуктом нашей работы является поздравительная открытка с новым годом.
Методы:
Исследовательский: изучение литературы по данной теме, получение информации по интернету.
Практический: создание открытки.
Исследовательская часть
Что такое открытка?
Открытка — специальный вид почтового отправления, изготовленного на плотной бумаге, картоне, предназначенного для короткого, открытого письма без конверта (рисунок 1).
Рисунок 1.
Первые открытки
Первые открытки Англичане говорят, что первая рождественская открытка появилась у них в 1843 год (рисунок 2).
Рисунок 2.
Согласно мнению французов, открытка возникла во время франко-прусской войны. У участвовавших в боевых действиях солдат часто заканчивалась чистая бумага и конверты, поэтому для того, чтобы передать весточку родным, они использовали вырезанные из картона прямоугольники (рисунок 3). Рисунок 3.
Однако у китайцев есть своя версии истории возникновения открытки. Согласно древнекитайскому этикету, если посетитель не смог застать того человека, которого он хотел поздравить, он должен был оставить на пороге его дома свою визитную карточку с написанными на ней пожеланиями к празднику (рисунок 4).
Рисунок 4.
Открытки в России
В России открытка появилась в 1872 г. В первые годы открытка закупалась за границей, а в России на них допечатывали надписи на русском языке и иногда добавляли российскую символику. Первые открытки изготавливались вручную. Для их оформления использовались любые материалы, на которые хватало фантазии. Это бархат, бисер, шелк, сушеные цветы, кожа, резина (рисунок 5,6,7).
|
|
|
|
|
Рисунок 5 |
Рисунок 6 |
Рисунок 7 |
В январе 1869 года в истории развития почтовой открытки произошло важное событие – в Австрии появилась корреспондентская карточка», очень похожая на современные открытки, которую следовало посылать без конверта.
Виды открыток
|
Поздравительные открытки используются для поздравлений с днём рождения или другими памятными датами (рисунок 8). |
Рисунок 8. |
|
Деловые открытки — они бывают закрытыми или с конвертами. Такие открытки предназначены для того чтобы с их помощью можно было легко и красиво поздравить своего партнера по бизнесу, клиента, представителя СМИ, сотрудника органа власти или государственного чиновника в честь профессионального праздника (рисунок 9). |
Рисунок 9. |
Интерфейс графического редактора Paint
- Для того чтобы запустить программу необходимо выполнить следующий алгоритм:
|
Рисунок 10. |
|
Рисунок 11. |
(рисунок 12) |
Рисунок 12. |
(рисунок 13) |
Рисунок 13. |
- После загрузки программы появляется окно графического редактора Paint (рисунок 14).
Рисунок 14.
- Интерфейс графического редактора Paint (рисунок 15).
Панель инструментов включает в себя инструменты (рисунок 16): карандаш, кисти, заливка, текст, ластик, палитра, масштаб, фигуры.
Палитра цветов имеет два параметра:
- основной цвет тот, которым производится рисование по холсту, — он устанавливается щелчком левой кнопкой мыши на палитре;
- фоновый цвет этот цвет как бы подкладывается под белый холст и проявляется при использовании инструмента.
Создание открытки на новый год
Использованные инструменты:
|
Снеговик (рисунок 17)
|
Рисунок 17. |
|
Ёлка (рисунок 18)
цвета: желтый, зеленый, коричневый, красный, розовый, синей, голубой, фиолетовый, бордовый и светло-фиолетовый. |
Рисунок 18. |
|
Фон.
|
|
|
Пожелания (рисунок 19.)
|
Рисунок 19. |
В результате получилась новогодняя открытка (рисунок 20).
Рисунок 20.
Анкетирование
Среди учащихся 6 в класса было проведено анкетирование. В опросе участвовали 25 учеников, было представлено 4 вопроса:
- Дарите ли подарки своим родным на новый год?
- Делаете ли вы открытки своими руками?
- Покупайте подарки в магазине?
- Пользуетесь ли графическим редактором Microsoft Paint при создании открыток?
Результаты анкетирования представлены в Приложение 1.
Заключение
Открытки, помогают выразить наши чувства. Они без слов передают наши эмоции. В них отражаются наши добрые пожелания. Открытки всегда считались символом внимания и сердечности.
Электронные открытки все больше входят в нашу жизнь, так как люди все больше времени проводят в социальных сетях, общаясь там со своими друзьями, родственниками и коллегами, которые находятся в других районах.
После создания своей открытки, я еще раз убедилась, что компьютерные программы могут украсить не только картинки, но и могут сделать нашу жизнь интересным и увлекательным. Считаю свою цель достигнутым.
Список использованных источников
Интернет ресурсы:
- https://www.google.com/search?q=%D1%87%D1%82%D0%BE+%D1%82%D0%B0%D0%BA%D0%BE%D0%B5+%D0%BE%D1%82%D0%BA%D1%80%D1%8B%D1%82%D0%BA%D0%B0&client=avast&source=lnms&tbm=isch&sa=X&ved=0ahUKEwiTquuU2PvdAhWviaYKHQ0CA1oQ_AUIDigB&biw=737&bih=588#imgrc=SEMBxHrKT6l95M:
- https://www.google.com/search?client=avast&biw=737&bih=588&tbm=isch&sa=1&ei=lNe9W-6HMsGtsAGS14z4Bg&q=%D0%B0%D0%BD%D0%B3%D0%BB%D0%B8%D1%8F+%D0%BF%D0%B5%D1%80%D0%B2%D0%B0%D1%8F+%D0%BE%D1%82%D0%BA%D1%80%D1%8B%D1%82%D0%BA%D0%B0&oq=%D0%B0%D0%BD%D0%B3%D0%BB%D0%B8%D1%8F+%D0%BF%D0%B5%D1%80%D0%B2%D0%B0%D1%8F+%D0%BE%D1%82%D0%BA%D1%80%D1%8B%D1%82%D0%BA%D0%B0&gs_l=img.3…24447.29968.0.30084.22.20.0.0.0.0.371.3154.2-10j2.12.0….0…1c.1.64.img..10.9.2419…0j0i67k1j0i8i30k1j0i24k1.0.c9Xq7A6pRDU#imgrc=tGCjU0fel0DGrM:
- https://ru.wikipedia.org/wiki/%D0%9E%D1%82%D0%BA%D1%80%D1%8B%D1%82%D0%BA%D0%B0;
- https://www.yaklass.ru/p/informatika/7-klass/obrabotka-graficheskoi-informatcii-13934/sozdanie-graficheskikh-izobrazhenii-13706/re-dfe3dd68-a3ab-4cb7-b29a-d3c9cb4b2c0b.
Приложение 1
Цели:
Общеобразовательные:
1. Создать условия для приобретения
практических навыков при работе в Visio.
2. Закрепить практические навыки.
Развивающие:
1. Способствовать развитию сосредоточенности,
внимания, умения работать самостоятельно.
2. Способствовать развитию творческого подхода
для освоения программного продукта,
самостоятельности при работе с программным
продуктом.
Воспитательные:
1. Способствовать воспитанию терпения,
усидчивости, умения работать с инструкцией.
Тип урока: практическая работа.
План
1. Запуск программы Visio.
2. Создание фигуры – звезда.
3. Создание фигуры – лента.
4. Ввести текст.
5. Создать фон.
6. Редактирование открытки.
7. Сохранение работы.
ХОД ЗАНЯТИЯ
(Использование презентации. Приложение 1)
Запуск программы:
- Пуск программы MsOffice/Microsoft Office Visio2003.
- Появится окно программы.
- Файл /новый/ новый рисунок (метрический). (Рис. 1)
рис. 1
4. Сохранить рисунок 1: Файл/сохранить как/Мои
документы/ класс/ папка ученика.
5. Формы/Block Diagram/Basic Shapes (метрическая) (рис.2).
рис. 2
6. Выбираем звезду 5 лучей. Перетаскиваем на
рабочее поле.
Создание звезды
1. Выбираем инструмент линия. Каждый луч
звезды делим на равные части. (Рис.3)
рис. 3
2. Выделяем фигуру с помощью
3. Разбиваем фигуру на фрагменты: Форма/
операции/ фрагмент.
7. Выделяем фигуру. Берем инструмент /вес линии / нет
линий/.
8. Группируем весь рисунок: /Форма/ группировка/
группировать/.
9. Формат/защита/перспективный коэффициент/.
10. Форма/центрировать рисунок/.
11. F5 – просмотр. Чтобы отменить просмотр нажми —
F5.
12. Готовую звезду сохранить: Формы/мои
объекты/любимое/перетащить звезду удерживая
левой кнопкой мыши. Переименовать. Дать имя –
звезда.
Создание ленты
1. Выбрать инструмент кривая линия .
2. Нарисовать линию.
3. Отредактировать.
4. Нажав на кнопку Ctrl копировать линию.
5. Выделить фигуру/форма/ выровнять
формы/выравнивание схем/горизонтально/ /ок/.
Соединить линии, чтобы получилась замкнутая
фигура. Выделяем/форма/операции/фрагмент. Залить
желтым цветом/.
6. Группируем. Копируем 5 раз. Пятую заливаем
черным цветом и копируем 2 раза.
7. Устанавливаем рядом, чтобы не было пробелов.
(Замечание! Для точной подгонки используем
увеличенный масштаб. Выделяем/ форма/ выровнять
форму/по горизонтали/ Группируем.
8. Сохраняем “Любимое”. Даем имя – лента.
Создание текста
1. Выбираем инструмент .
2. Вводим текст: “С днем защитника отечества”.
Цвет текста – золотистый.
3. Сохраняем “Любимое”. Даем имя –
поздравление.
Формирование фона открытки
1. Файл/настройка страницы/пейзаж/.
2. Берем инструмент . Делаем контур во весь лист.
3. Берем линию и делим на три равные части. (Рис. 4)
рис. 4
4. Фрагментируем. Каждый фрагмент заливаем
цветами российского флага. Группируем.
Редактируем рисунок
1. На этот фон из “Любимое” перетаскиваем
ленту, звезду, текст. Группируем (рис. 5).
рис. 5
2. Сохраняем в своей папке.
Домашнее задание: Создать свою открытку к 8
марта.
В приложении 2 дано Примерное планирование
элективных курсов с использованием графического
редактора Visio. (Приложение 2).
Проектноисследовательская деятельность на уроках информатики
«Мастеркласс по технологии проектной деятельности на примере проекта
«Создание открытки в online графическом редакторе»
Л.Р.Хузина, учитель информатики и ИКТ МАОУ лицей №1 г.Кунгура
Ход мероприятия:
Предлагается вниманию краткосрочный проект практической направленности для учащихся 7
класса по УМК И.Г.Семакина. Проект выполняется в рамках изучения темы «Графическая
информация и компьютер». При изучении данной темы детям могут быть предложены различные
проекты исследовательской и практической направленности, например: форматы графических
файлов, создание рисунков в растровом и векторном редакторах. Проекты по созданию изображений
могут предполагать:
работу с ранее изученным редактором,
самостоятельное изучение ранее не знакомого учащимся редактора,
поиск и изучение возможностей нового (online) ГР,
создание рисунка по шаблону,
создание рисунка на заданную тему (без шаблона).
Участникам мастеркласса предлагается проект по поиску и изучению возможностей нового
(online) ГР и созданию в нём простого изображения на заданную тему: необходимо выполнить задание
для учащихся и одновременно переработать имеющиеся критерии оценивания проекта (отчет,
рисунок, защиту) и выставления отметки за работу.
Учителям выдаётся:
Задание для учащихся,
Файл отчета,
Критерии оценивания,
Список УУД.
В формулировке технического задания должна учитываться проверка сформированности
выбранных преподавателем УУД.
Критерии оценивания проекта должны соответствовать техническому заданию, полученному
учащимися.
На выполнение и защиту данного проекта учащимся отводится 1 урок (40 минут): 20 минут –
выполнение практической части (создание рисунка, файла отчета), 1517 минут – защита проектов, 35
мин – рефлексия, домашнее задание. При выполнении данного проекта учащиеся работают в парах.
(Участники мастеркласса разбиваются на группы по 23 человека. На работу в группах
отводится 15 20 мин).
Что можно оценивать при выполнении проекта:
Универсальные учебные действия. /УУД/
Личностные УУД
Самоопределение (мотивация учения).
Смыслообразования («какое значение,
смысл имеет для меня учение», и уметь
находить ответ на него).
Нравственноэтического
оценивания (оценивание усваиваемого
содержания, исходя из личностных
Коммуникативные УУД
Планирование (определение цели, функций участников,
способов взаимодействия).
Постановка вопросов (инициативное сотрудничество в
поиске и сборе информации).
Разрешение конфликтов (выявление, идентификация
проблемы, поиск и оценка альтернативных способов
разрешения конфликта, принятие решения и его
реализация). ценностей).
Познавательные УУД
Общеучебные
формулирование познавательной цели;
поиск и выделение информации;
знаковосимволические;
моделирование
Логические
анализ с целью выделения признаков
(существенных, несущественных)
синтез как составление целого из
частей, восполняя недостающие
компоненты;
выдвижение гипотез и их обоснование.
Действия постановки и решения
проблем:
самостоятельное создание способов
решения проблем творческого и
поискового характера.
Управление поведением партнёра, умение точно
выражать свои мысли (контроль, коррекция, оценка
действий партнёра, умение с достаточной полнотой и
точностью выражать свои мысли).
Регулятивные УУД
Целеполагание (постановка учебной задачи на основе
соотнесения того, что уже известно и усвоено учащимися,
и того, что ещё неизвестно).
Планирование (определение последовательности
промежуточных целей с учётом конечного результата;
составление плана и последовательности действий).
Прогнозирование (предвосхищение результатами уровня
усвоения, его временных характеристик).
Контроль (в форме сравнения способа действия и его
результата с заданным эталоном)
Коррекция (внесение необходимых дополнений и
корректив в план и способ действия в случае
расхождения эталона, реального действия и его
продукта).
Оценка (выделение и осознание учащимися того, что уже
усвоено и что ещё подлежит усвоению, осознание
качества и уровня усвоения).
Волевая саморегуляция (способность к мобилизации сил
и энергии; способность к волевому усилию – к выбору в
ситуации мотивационного конфликта и к преодолению
препятствий).
Раздаточный материал для учащихся
Задание:
1. Найти в сети Интернет online графический редактор.
2. Познакомиться с основными возможностями online графического
редактора (среда, инструменты,….).
3. С помощью найденного online графического редактора создать
открытку на тему «Новогодняя сказка»;
4. Составить отчет по проделанной работе, используя шаблон (файл
«Отчет по проекту ГР»): Файл отчета сохранить в личной папке.
5. Представить свою работу группе, используя файл отчета.
На создание рисунка и отчета отводится 20 минут.
Отчёт
«Создание открытки в online графическом редакторе»
Работу выполнил(и)_____________________________________________________________________
1. Название графического редактора
2. Адрес ресурса
3. Тип графического редактора
(векторный/растровый) 4. Платный/бесплатный
5. Необходимость регистрации (да/нет)
6. Возможность сохранения результата в файл (да/нет)
7. Словесное описание графического редактора
сложный/простой;
много инструментов/мало инструментов;
русифицирован (да/нет);
2d/3d;
удобный/неудобный;
и др.
8. Скриншот рисунка
9. Анализ работы:
самостоятельно нашёл ресурс / потребовалась
помощь;
самостоятельно разобрался с инструментами /
потребовалась помощь;
рисунок соответствует теме (да / нет/ частично);
композиция (расположение на листе,
заполненность листа);
сколько различных инструментов использовано
(кисти, карандаш, линейка, заливка, надпись и др.)
сколько использовано цветов (оттенков);
задуманное получилось/нет;
было интересно/нет;
что хотел изобразить?
можно использовать графический редактор в
дальнейшем?
можно использовать рисунок в дальнейшем?
Критерии оценки проекта и выставления отметки за работу.
I.
Максимум за работу40 баллов.
1. Отчет максимум 30 баллов.
1. Название графического редактора
2. Адрес ресурса
3. Тип графического редактора (векторный/растровый)
4. Платный/бесплатный
5. Необходимость регистрации (да/нет)
6. Возможность сохранения результата в файл (да/нет)
7. Словесное описание графического редактора
сложный/простой;
много инструментов/мало инструментов;
2d/3d;
удобный/неудобный;
и др.
8. Скриншот рисунка
9. Анализ работы:
самостоятельно нашёл ресурс / потребовалась помощь;
самостоятельно разобрался с инструментами / потребовалась
помощь;
рисунок соответствует теме (да / частично / нет);
композиция (расположение на листе, заполненность листа);
1 балл
1 балл
1 балл
1 балл
1 балл
1 балл
05 баллов
(0,5 б. за каждую
характеристику
+1 балл за связный рассказ)
1 балл
1
1
02
0 (рисунок занимает часть сколько различных инструментов использовано (кисти,
карандаш, линейка, заливка, надпись и др.)
сколько использовано цветов (оттенков);
рисунок выполнен аккуратно (да/нет);
использованы дополнительные возможности ГР
(копирование / отражение / повороты);
задуманное получилось/нет;
было интересно/нет;
что хотел изобразить?
можно использовать графический редактор в дальнейшем?
можно использовать рисунок в дальнейшем?
листа, угол; много пустого
места, пропорции не
соблюдены) 2 (рисунок
занимает весь лист; пустого
пространства на листе нет,
пропорции соблюдены)
02 (0,2 б. за каждый
инструмент)
1 (до 3 цветов), 2 (больше 3 цв)
1
1
1
1
02
1
1
2. Защита максимум 10 баллов.
1. Качество доклада:
Доклад зачитывается по подготовленному тексту.
Рассказ более или менее связен, лексика маловыразительная, допускаются паузы,
обращения к тексту.
Сообщение выразительное, логичное, компактное, с элементами риторики.
Глубина изучения возможностей графического редактора
2.
3. Ответы на вопросы преподавателя
4. Ответы на вопросы учащихся
1 балла
2 балла
3 балла
2 балла
1 балл
1 балл
II.
Отметка.
«5» 40 – 31 баллов;
«4» 3021 баллов;
«3» 2010 баллов.
Выводы – 1015 мин.
Обсуждение участниками мастеркласса технического задания, критериев, выставления отметки,
внесение корректив.
(На экране – техническое задание, критерии оценивания. В ходе обсуждения заслушивается
каждая группа, предложения вносятся непосредственно в текст).
Рефлексия
Оцените выполнение вами проекта по разработке ТЗ и критериев оценки работы:
используете готовые разработки проектов и критерии оценки/разрабатываете
самостоятельно,
сложно/просто разрабатывать ТЗ и критерии оценки работ учащихся,
нужна/бесполезна деятельность учителя по разработке ТЗ и критериев оценки,
предполагаете использование разработок, созданных во время мастеркласса в своей
деятельности / нет.
1.
БОУ «Средняя общеобразовательная школа №16»
Создание
компьютерной
открытки
Проект выполнила:
ученица 9-3 класса
Карпеченко Полина
руководитель проекта:
Васьков Е.А.
ОМСК-2023
2.
ЦЕЛИ И ЗАДАЧИ
Цель моего проекта:
Создать электронную компьютерную открытку.
Задачи:
o Познакомится с историей появления открыток.
o Узнать об открытке и её видах.
o Изучить процесс создания открытки в текстовом редакторе.
o Создать открытку.
3.
Открытка и её виды
Открытка — важный
полиграфический инструмент,
который часто используется для
поздравлений коллег,
родственников, партнеров и т. д.
4.
Сравнение программ
Критерии
Критерии
Программы
Бесплат
ная
Подходит
новичкам
Поддержив
ается на
моем ПК
Фотомастер
Нет
Да
Да
Scribus
Да
Нет
Да
Microsoft
Paint 3D
Да
Да
Да
Invitation
Maker Studio
Да
Да
Нет
Вывод: по всем
критериям
мне подошла
программа
Microsoft Paint 3D
5.
Выбор программы для
создания открытки Программы для сравнения:
Критерии для
выбора
редактора:
бесплатная установка
подходить новичкам
поддерживается на
моем компьютере
Фотомастер
Scribus
Microsoft Paint.
Photo card
6.
Этапы создания открытки
7.
Результат
8.
Спасибо за
внимание!