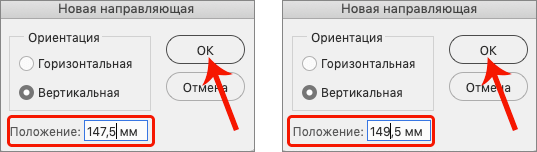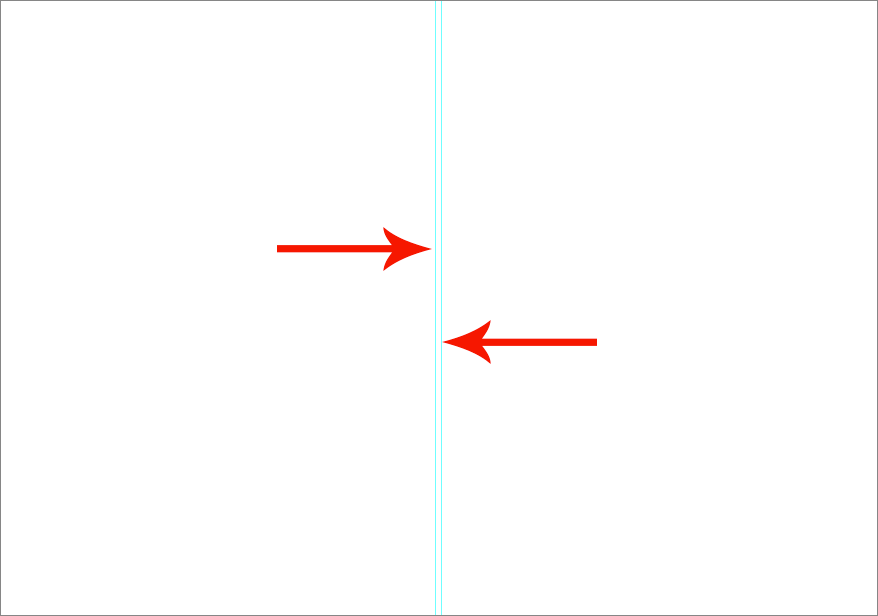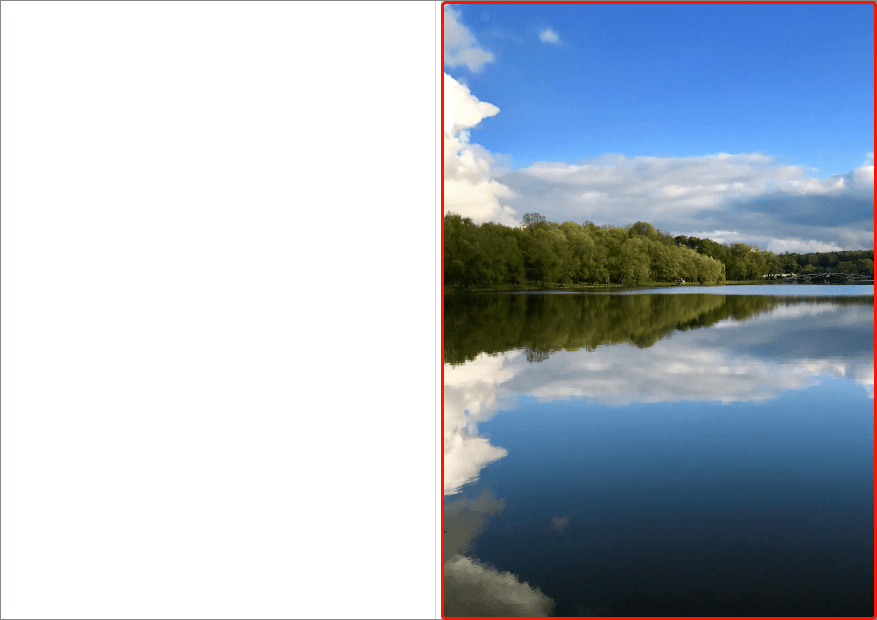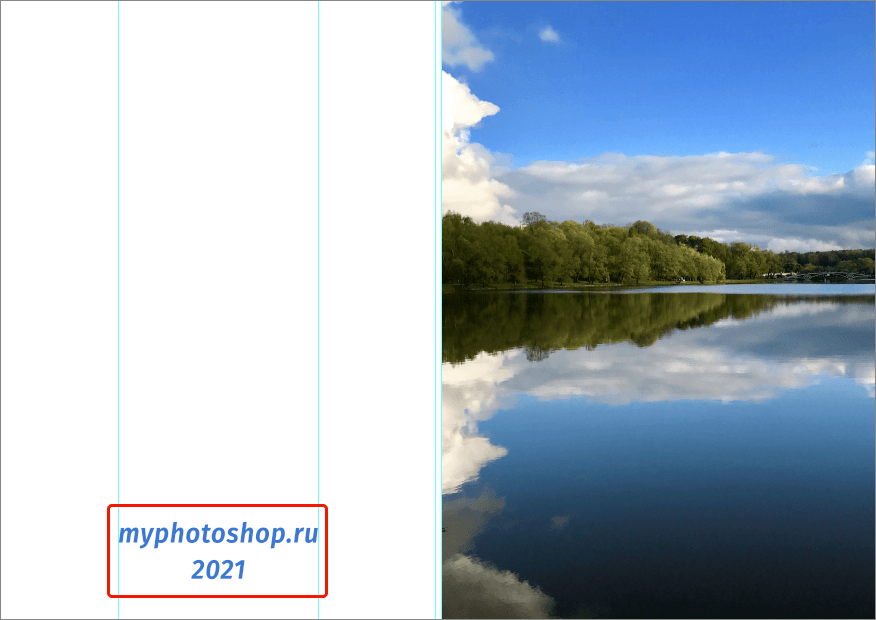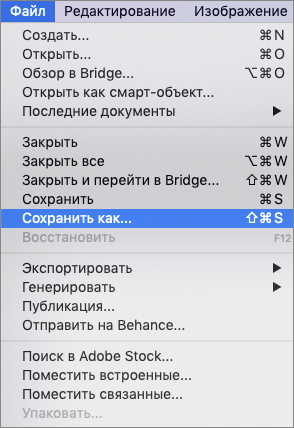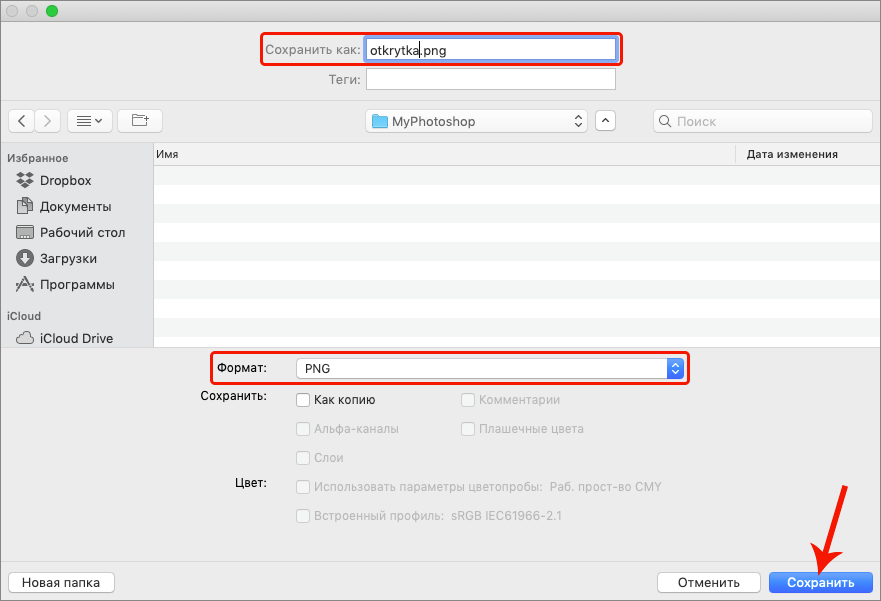Содержание
- #1. Создаем документ для печати
- #2. Настраиваем рабочее пространство
- #3. Сохраняем документ для печати
- #4. Выбираем цветовую палитру и шрифты
- #5. Создаем дизайн открытки
- #6. Сохраняем открытку для печати
- #7. Советы для печати открытки
- # Комментарии
В этом уроке вы узнаете, как создать дизайн поздравительной открытки. Такую открытку очень легко изменить, вы сможете настроить стили, цвета и шрифты под разные случаи и подарить своим близким.
Без лишних слов начнем!
Что вы узнаете в этом уроке
- Как подготовить документ для печати
- Как подобрать удачную цветовую палитру
- Как с помощью кисти нарисовать дудлы
- Как создать шаблон поздравительной открытки
1. Создаем документ для печати
Создаем новый документ File — New (Файл — Создать). В открывшемся окне выбираем вкладку Print (Печать) и находим документ А4. Далее вводим имя файла — Birthday Card Template Inside (Шаблон открытки внешний разворот).
- Artboard (Монтажные области): выкл.
- Page Orientation (Ориентация): Landscape (горизонтальная)
- Optimal Printing Resolution (Оптимальное разрешение для печати): 300 PPI (пикселей на дюйм)
- Color Mode (Цветовой режим): CMYK, 16 Bit (бит)
2. Настраиваем рабочее пространство
Шаг 1
В правом верхнем углу есть кнопка с рабочими средами. Нажимаем на нее и выбираем Essentials (Основная рабочая среда). В эту среду входят все инструменты, которые нам понадобятся для создания открытки.
Шаг 2
Жмем сочетание клавиш Ctrl+R, чтобы включить линейки. Кликаем правой кнопкой по линейке и выбираем единицы измерения сантиметры (или те, с которыми вам удобнее работать).
Шаг 3
Левой кнопкой кликаем по линейке и, не отпуская кнопку, вытягиваем направляющую. Таким образом вытягиваем несколько направляющих, чтобы создать отступы на открытке, за пределы которых не должны выходить важные элементы дизайна.
- Внешний левый отступ: 1,5 см
- Внешний правый отступ: 1,5 см
- Верхний отступ: 2 см
- Нижний отступ: 2 см
- Внутренний центральный отступ: 3 см
Шаг 4
Теперь нам нужно добавить отступы под обрез. Такие отступы нужны для того, чтобы учесть неточности при печати и обрезке. Благодаря этому вы можете быть уверены, что после печати не останется не пропечатанных границ.
Чтобы добавить такие отступы, переходим Image — Canvas Size (Изображение — Размер полотна). К Width (Ширина) и Hight (Высота) добавляем по 0,3 см. Это значит, что с каждой стороны у нас будет дополнительные 0,15 см под обрез.
3. Сохраняем документ для печати
Шаг 1
Сохраняем файл, не меняя стандартные настройки (Формат: Photoshop). Переходим File — Save As (Файл — Сохранить как) (Ctrl+Shift+S). Называем документ «Шаблон открытки внутренний разворот».
Шаг 2
Сохраняем еще одну копию документа, не меняя стандартные настройки. В этом раз называем документ «Шаблон открытки внешний разворот».
У нас должен остаться открытым документ «Шаблон открытки внешний разворот».
4. Выбираем цветовую палитру и шрифты
Для оформления открытки мы воспользуемся дудлами. Это рисунки от руки, напоминающие детские каракули.
На сайте Coolors (https://coolors.co/) можно подобрать одну из популярных цветовых палитр. В уроке мы воспользуемся следующими цветами:
- Бирюзовый: #45C2C9
- Белый: #FFFFFF
- Кремовый: #FDEADE
- Оранжевый: #F6895F
- Розовый: #EA5370
Закончив с выбором стиля открытки и цветовой палитры, переходим к подбору шрифта.
В этом уроке мы будем использовать шрифт Chamberline and Doodle, потому что он хорошо сочетается с дудлами. На сайте Envato Elements в разделе Fonts можно скачать еще больше интересных шрифтов.
Теперь у нас все готово для создания открытки и мы можем приступить к самому интересному — дизайну!
5. Создаем дизайн открытки
В этом уроке мы будем разрабатывать открытку на День рождения и нарисуем кисточкой соответствующие элементы — флажки и конфетти, используя выбранную палитру.
Шаг 1
Создаем новый слой (Ctrl+Shift+N), берем Horizontal Type Tool (T) (Горизонтальный текст) и называем слой «Happy». На правой половине открытки пишем слово «Happy», используя шрифт Chamberline and Doodle. С помощью Eyedropper Tool (I) (Пипетка) берем цвет из нашей палитры.
Шаг 2
Активируем свободную трансформацию (Ctrl+T) и с зажатой клавишей Shift для сохранения пропорций увеличиваем ширину текста до 7,5 см.
Шаг 3
Создаем еще один новый слой, называем его «Birthday» и активируем Horizontal Type Tool (T) (Горизонтальный текст). Пишем слово «Birthday» (размер шрифта не имеет значение), используя шрифт Chamberline and Doodle. Размещаем новую надпись сразу под словом «Happy».
Шаг 4
Увеличиваем текст (Ctrl+T) до 7,5 см, сохранив при этом пропорции.
Шаг 5
На панели с кистями выбираем кисточку Kyle Ultimate Pencil Hard, которой мы будем рисовать дудлы.
Шаг 6
Создаем новый слой и называем его «Линии вокруг текста». Берем Brush Tool (B) (Кисть) и рисуем короткие штрихи, повторяющие очертания линий. Размер кисточки устанавливаем на 20, но это зависит от размера вашего документа. Если вы используете другие значения, то подберите диаметр на глаз. Закончив, скрываем слои с текстом и линиями, чтобы они не мешали работать. Для этого кликаем на значок глаза возле названия слоя на панели слоев.
Шаг 7
Создаем новый слой и называем его «Флажки маленькие — контур». Рисуем первый ряд флажков кисточкой диаметром 10 пикселей, используем черный цвет.
Шаг 8
Создаем новый слой и называем его «Флажки большие — контур». Рисуем второй ряд флажков кисточкой диаметром 20 пикселей, используем черный цвет.
Шаг 9
Создаем третий слой и называем его «Флажки маленькие — цвет». Кисточкой диаметром 20 пикселей заполняем их разными цветами из нашей палитры.
Шаг 10
Создаем четвертый слой и называем его «Флажки большие — цвет». Кисточкой диаметром 20 пикселей заполняем их разными цветами из нашей палитры.
Шаг 11
Создаем новый слой и называем его «Конфетти». Кисточкой диаметром 10 пикселей заполняем весь документ конфетти и маленькими ленточками. Рисуем только контур, без цвета. Теперь включаем видимость всех слоев, кроме цветовой палитры, чтобы сохранить результат.
Шаг 12
Открываем документ «Шаблон открытки внутренний разворот» и создаем новый слой. Называем его «Конфетти — контур». Заполняем левую часть открытки конфетти кисточкой диаметром 10 пикселей.
Правая часть предназначена для поздравительного текста. Здесь вы можете написать что-то от руки после печати или добавить текст на этапе дизайна инструментом Horizontal Type Tool (T) (Горизонтальный текст). Эту открытку мы будем подписывать от руки, поэтому правую часть оставляем незаполненной.
Шаг 13
Создаем новый слой и называем его «Конфетти — цвет». Берем кисточку диаметром 20 пикселей и заполняем конфетти разными цветами.
6. Сохраняем открытку для печати
Шаг 1
Давайте сохраним результат в формате PDF. Жмем Ctrl+Shift+S и сохраняем файл в той же папке, не меняя название. Не забываем изменить формат на Photoshop PDF.
Шаг 2
В открывшемся окне с настройками выбираем набор High Quality Print (Высококачественная печать) и снимаем галочку с Preserve Photoshop Editing Capabilities (Сохранить возможность редактирования в Photoshop).
Шаг 3
Переходим в меню Compression (Сжатие). Здесь меняем параметры сжатия на Don Not Downsample (Не выполнять даунсамплинг) и жмем на кнопку Save (Сохранить).
Сохраняем оба файла с этими настройками.
Вот так выглядит готовый дизайн открытки на мокапе.
7. Советы для печати открытки
Выбор бумаги
Так как мы использовали в дизайне дудл-элементы, то для таких рисунков нужно подобрать соответствующую бумагу. Какая-нибудь текстурная бумага ручного изготовления с грубой поверхностью подойдет лучше всего. В таком случае результат будет выглядеть нарисованным вручную, а не напечатанным.
Еще один важный параметр — толщина бумаги. Обычно, открытки печатают на толстой бумаге с плотностью от 230 до 300 грамм на квадратный метр, но вы можете использовать и 180 г/м2. Если брать еще тоньше, то открытка будет похожа на страницу из тетради. Для нашей открытки лучше всего подойдет бумага ручного изготовления с плотностью 230 г/м2.
Печать
Соединяем оба PDF-файла в Adobe Acrobat или Preview (на Mac), а затем выполняем двухстороннюю печать.
Обратите внимание, что выбор правильной бумаги так же важен, как и сам дизайн. Если вы не уверены, какую бумагу использовать, тогда напечатайте несколько разных вариантов и посмотрите какой из них выглядит лучше всего. Например, для нашей открытки бумага ручного изготовления — лучший выбор. Если уменьшить количество деталей, то должно хорошо смотреться и на матовой бумаге.
На этом все!
Во время создания открытки самое главное не результат, а удовольствие, которые вы получите в процессе. Ваша работа должна вызывать улыбки и это лучше всего сделает вещь, созданная с нуля своими руками. Вы можете сделать сотни вариантов дизайна, просто заменив шрифты и цвета.
Если у вас нет времени на урок, можете выбрать готовый шаблон из сотни вариантов на сайте Envato Elements.
Надеюсь, вам понравился урок и у вас получилось сделать свой вариант открытки.
Автор: Anushka Shukla
Источник:
design.tutsplus.com
Photoshop lets you fully customize print jobs when you use its built-in printing interface, which makes it a good option when you need to print photos or other graphical projects. If you created a postcard with Photoshop for your business, you can customize the Photoshop print settings to fit that size and type of paper. To print a postcard with Photoshop, all you need to have is a color printer and a blank postcard.
-
Open your postcard design in Photoshop. If you have a design for the reverse side of the postcard — that is, the side for the address and stamp — open that file in Photoshop as well.
-
Click the “File” menu and select the “Print” option. Alternatively, press “Ctrl-P” on your keyboard. Select your color printer from the “Printer” drop-down menu, then click “Print Settings.”
-
Click the “Printer Paper Size” drop-down menu and select the “4×6” option. If your postcard is a different size, select the “Custom” option and type in the dimensions. Note that the maximum dimensions for a postcard, as specified by the U.S. Postal Service, are 4.25 inches tall by 6 inches wide. It must also be between .007 and .016 inches thick (see link in Resources for full specifications).
-
Click the “Media Type” drop-down menu and select your media type — for example, “Glossy Photo Paper” or “Matte Photo Paper” — then click the “Print Quality” drop-down menu and select the print quality — for example, “High.”
-
Check the “Borderless Printing” check box on the page and turn on your printer. Remove the paper currently in the paper tray and replace it with your postcard paper. Back on your computer, click “OK” and “Print.” When it has finished printing, flip it over and reinsert it into the paper tray. Print the reverse side of the postcard using the same settings you used previously.
В наше время найти подходящую открытку в различных магазинах и специализированных бутиках не проблема. Но, если мы сделаем ее сами, это даст получившему ее человеку понять, насколько он для нас важен. Давайте посмотрим, каким образом можно, используя программу Photoshop, сделать свою собственную неповторимую открытку, которую потом можно распечатать.
Примечание: мы рассмотрим именно алгоритм создания открытки с технической точки зрения. Что касается дизайна — все зависит от индивидуальных предпочтений, тематики и прочих факторов.
- Создаем документ для открытки
- Делаем разметку
- Вставляем изображение
- Сохраняем и отправляем на печать
- Заключение
Создаем документ для открытки
Сперва создадим белый холст, на котором будем дальше работать. Для этого:
- Заходим в меню «Файл» и выбираем пункт «Создать» (или жмем комбинацию клавиш Ctrl+N).
- В открывшемся окне требуется задать размеры (удобнее всего в миллиметрах) и разрешение (от 300 dpi и выше). Также выбираем цветовой профиль «sRGB», так как при распечатке изображения с распространенным профилем «RGB» результат может значительно отличаться от картинки на экране. В качестве примера остановимся на варианте A4.
Делаем разметку
Для начала нужно определиться, будет ли открытка сгибаемой. Чаще всего классические варианты сгибаются пополам, и для этого нужно оставить место — около 2 мм.
Вот что мы делаем:
- Включаем линейки, если это заранее не было сделано. Выполняется это через меню «Просмотр» или нажатием клавиш Ctrl+R.
- Правой кнопкой мыши щелкаем по линейке (горизонтальной или вертикальной) и в открывшемся списке выбираем «миллиметры».
- Снова открываем меню «Просмотр» и для всех пунктов группы «Привязать к» ставим галочки.
- Теперь поработаем с направляющими. Как использовать этот инструмент, мы подробно рассмотрели в нашей отдельной публикации — «Направляющие в Фотошопе: как включить, скрыть, удалить». Тянем вертикальную направляющую к центру холста, чтобы узнать значение его середины (для A4 — это 148,5 мм). Затем ее можно убрать, она нам больше не понадобится.
- Теперь, зная центр холста, устанавливаем две направляющие слева и справа от него на расстоянии 1 мм. Для этого воспользуемся пунктом «Новая направляющая» в меню «Просмотр» (поочередно, 2 раза).
В открывшемся окошке задаем требуемое значение и жмем OK.
- Получаем на холсте следующий результат.
Вставляем изображение
- Открываем в Фотошопе заранее приготовленное изображение, которое планируем использовать как обложку открытки. Оно должно быть достаточно большого размера, т.к. формат A4 — это 3508×2480 пикс. В нашем случае будем использовать фотографию ниже.
- Выделяем картинку (Ctrl+A) или ее отдельную часть (инструменты группы «Выделение»), затем копируем (Ctrl+C) и вставляем (Ctrl+V) на лицевую сторону нашей открытки, корректируем размеры (функция «Свободное трансформирование» или инструмент «Перемещение»), обрезав лишние части («Кадрирование» или «Рамка»), если требуется. Сделать это можно разными способами, поэтому выбираем наиболее предпочтительные для нас (в скобках мы в качестве примера привели комбинации горячих клавиш и инструменты для выполнения описанных действий).
- Задняя часть открытки (левая часть холста) обычно остается пустой и/или на ней представлены краткие данные о производителе с логотипами и прочая сопутствующая информация. Чтобы ее выровнять, также, можно использовать направляющие.
Сохраняем и отправляем на печать
- Идем в меню «Файл» и выбираем пункт «Сохранить как».
- В открывшемся окне указываем желаемое имя, задаем формат (наиболее предпочтительные — PNG или PDF, чтобы сохранить максимальное качество) и жмем кнопку «Сохранить».
- Теперь остается только отправить сохраненное изображение на печать. Для получения качественного результата рекомендуется использовать фотобумагу плотностью не менее 190 г/м2.
Заключение
Итак, мы только что рассмотрели, как в Фотошопе можно достаточно быстро сделать простую типовую открытку. Конечно же, ее можно значительно усложнить различными графическими и прочими элементами, сделать складываемой в нескольких местах и т.д. Чем больше необычных решений будет применено, тем интереснее и красивее получится результат.
Как сделать открытку в фотошопе
Автор: Олег Лодянов (kinoLOG). Дата публикации: . Категория: Уроки фотошопа коллажи.
Как сделать открытку в фотошопе
В этом уроке я хочу рассмотреть с Вами простенький урок «Как сделать открытку в фотошопе».
Согласитесь, что сделать подарок любимой или близкому человеку своими руками всегда приятнее, чем просто скачать готовый шаблон с интернета.
Нет, мы, конечно, не будем рисовать всё с нуля – кое-что и нам понадобится с интернета.
В преддверии наступившей Весны и праздника 8 Марта мы и будем создавать соответствующую открытку.
Для начала зайдём в Интернет и в поисковой строке Яндекса наберём «Открытки к 8 Марта».
Скачивать их мы не будем (хотя, можете и скачать).
Они Вам будут нужны только лишь в качестве источника вдохновения и, может быть, как образец для повторения. Итак, что же нам нужно будет для работы?
Во-первых красивый фон, во-вторых – клипарт (отдельные картинки на прозрачном фоне), если не хотите трудиться ручками – шаблон в формате PSD и, самое главное, Ваше весеннее настроение.
По ссылке в конце урока Вы найдёте не только PSD и PDF файлы, но и, в качестве подарка, несколько образцов клипарта, фонов и золотой стиль для Фотошопа.
К примеру, вот открытки за 20 минут работы в фотошопе, используя клипарт, фон и фантазию.
Начнём с того, чтобы найти и закачать необходимые материалы с Интернета. В Яндексе набираем «фон 8 марта для фотошопа», выбираем понравившийся. Те же действия с фразой «клипарт для …». Скачиваем в отдельную папочку на свой компьютер. Лично у меня уже несколько гигабайт с этим добром накоплено, и мой Вам совет – распределяйте сразу по папкам с адекватным названием, чтобы потом не мучатся с поиском нужного.
Переходим в Фотошоп. Создаём новый документ (Ctrl +N) размерами, к примеру 1920х1200 и разрешением, в зависимости от предназначения открытки – если для интернета – 76 пикс./дюйм, если для печати – 300.
Инструментом «Перемешение (V)» перетаскиваем на наш документ скаченный фон и, если необходимо, растягиваем его до нужных размеров командой «Свободное трансформирование (Ctrl + T)».
Находим в папке скаченный нами клипарт и перетягиваем прямо из папки с изображениями на холст (либо в Фотошоп, либо через функцию –меню Открыть, а затем инструментом «Перемещение» на документ). Первый вариант предпочтительнее тем, что объект переносится сразу, как Смарт-объект и не страдает в дальнейшем от изменения размеров.
Инструментом «Свободное трансформирование» подгоняем размеры. При этом имейте ввиду, что Вы всегда сможете их подкорректировать.
Вы можете перебрать на данном фоне разные из имеющихся у Вас клипартов, перетаскивая их на документ и, отключая видимость предыдущего. После выбора, удалите лишние слои. Таким же образом можно визуально подобрать и фон к клипарту сообразуясь с цветовой гаммой.
После того, как определились с фоном и клипартом, нам надо вставить фотографию человека, кого будем поздравлять (или, как вариант, кто будет поздравлять).
Тут есть несколько вариантов. Разберём самые простые, они же самые симпатичные, на мой взгляд.
Вариант 1. С вырезанием фона. Как ясно из подзаголовка, нам надо вырезать фон под нашу фотографию. Опять же есть несколько вариантов:
— вырезать инструментом «Выделение»;
— вырезать инструментом «Перо»;
— вырезать инструментом «Произвольная фигура».
Они все примерно идентичны, поэтому давайте выберем последний.
Создайте новый слой. Выбираем из наборов фигур понравившуюся фигуру: правой клавишей мыши щёлкаем по холсту выбранным инструментом и в открывшемся окне выбираем фигуру. Если в списке нет нужной фигуры, нажмите на значок шестерёнки в правом верхне углу и выберете «Все > Добавить».
Я выбрал вот эту рамку.
В верхней палитре настроек у Вас должно стоять режим – Контур. Щёлкаем в нужной нам точке на холсте и растягиваем нашу фигуру. Отпускаем ЛКМ.
У Вас получится контур, как на картинке ниже.
Переходите в палитру «Контуры» (если её не видно, откройте через меню «Окно»), нажимаете по слою Рабочий контур ПКМ и выбираете «Выделить область». Образовалось выделение.
Его можно залить цветом, градиентом, вырезать и подложить под него что угодно и пр. Я решил наложить градиент.
Переходим в Стили слоя (дважды кликнуть по слою в Палитре слоёв или нажать там же на иконку в низу «fx»), выбираете «Наложение градиента», сам градиент и – Ок.
Поэкспериментируйте с разными градиентами, подберите цвета в соответствии с Вашей картинкой. Щёлкните ещё раз по строке Эффекты под Слоем 1 и в окнеСтили слоя можете настроить ещё какие-нибудь стили, например тень. Снимите выделение (Ctrl + D).
Далее возьмём инструмент «Прямолинейное лассо», встанем на слой с фоном и выделим рамку внутри цветового градиента.
Нажмите на клавиатуре «Delete».
Мы вырезали область в которую можно вставит любую фотографию. Несколько советов по вставке фото. Во-первых, вставляйте фото под самый нижний слой (фон). Во-вторых, сообразуйте размеры Вашего фото и шаблона, который Вы сделали. Дело в том, что если Вы будете значительно менять размеры фотографии трансформированием, качество фото заметно ухудшится.
Давайте добавим текст «Поздравляю!». Встанем на верхний слой и выберем инструмент «Текст». Пока шрифт и размер не важен, просто, напечатайте это слово, затем, дажды кликнув по названию слоя, подберите размер шрифта под наш клипарт. Теперь надо подобрать сам шрифт, похожий на тот, что в клипарте. В моём случае я подобрал шрифт «MinusmanC» и применил к нему стиль слоя, который есть внизу в приложении для ссылки: «Золотой стиль для фотошопа.asl».
Сюда можно добавить ещё какого-нибудь клипарта, но на мой вкус – достаточно. Единственно, я бы добавил ещё лёгкую рамочку. Ну, это просто.
Берём инструмент выделения «Прямоугольная область», выделяем прямоугольник внутри холста с равномерными отступами от его краёв. Далее ставим курсор на выделении и ПКМ выбираем «Выполнить обводку», в выпадающем окне выбираем 10-20 пикс., на Ваш вкус.
Можно скопировать стиль слоя со слоя 1 и вставить его в слой с рамкой или установить свой.
Получилось примерно так:
Вариант 2. С использованием маски слоя.
В этом случае мы не будем создавать никакого выделения, не будем скрывать нижний слой. Мы используем Маску слоя.
Создаём новый слой и переносим на него фон, Ваши клипарты – всё, как в прошлом случае.
Разница только лишь в том, что фотографию мы вставляем не на в выделенную/удалённую область, а непосредственно на холст — на новый слой.
Добавляем к слою с фотографией Слой-маску (кликаем по соответствующему значку внизу Панели слоёв), берём инструмент «Кисть», жёсткость – 0, размер в соответствии с рисунком. Стираем фон с фотографии, начиная с её краёв кистью большего диаметра, чем ближе к контуру (особенно волосам), тем меньше диаметр и постепенно уменьшайте жёсткость кисти. Вы должны получить постепенный переход от фотографии к фону.
Далее впечатываете текст, делаете рамку, если хотите. В общем, полный полёт фантазии. Основные идеи и приёмы, я надеюсь, Вы уловили.
Сюда же можно вписать, при желании, строки текстового поздравления и всё, что Вам подскажет Ваше воображение. Главное в каждой открытке, на мой взгляд – это индивидуальность. Ведь кроме Вас никто не может знать, что любит и ждёт от Вас близкий человек.
В этом уроке вы узнали как просто и со вкусом сделать открытку в фотошопе простыми средствами Фотошопа, а главное, теперь Вы сможете сделать подобные открытки к любому празднику, всего лишь меняя фоны, клипарт и текст.
PS. Возможно Вы не знаете, как установить приложенный в ссылке стиль? Просто щёлкните дважды по файлу «.asi».
Любви Вам и удачных творческих работ.
Автор: Олег Лодянов (kinoLOG)
Скачать урок в формате PDF и исходник к нему:.
Чтобы получить интересные уроки на свой адрес,
введите свои данные в форму подписки ниже:
Печать
Временно закрыто комментирование для гостей, нужна обязательная регистрация, ввиду засилья спамботов.
зарегистрируйтесь на сайте, что бы оставлять комментарии!

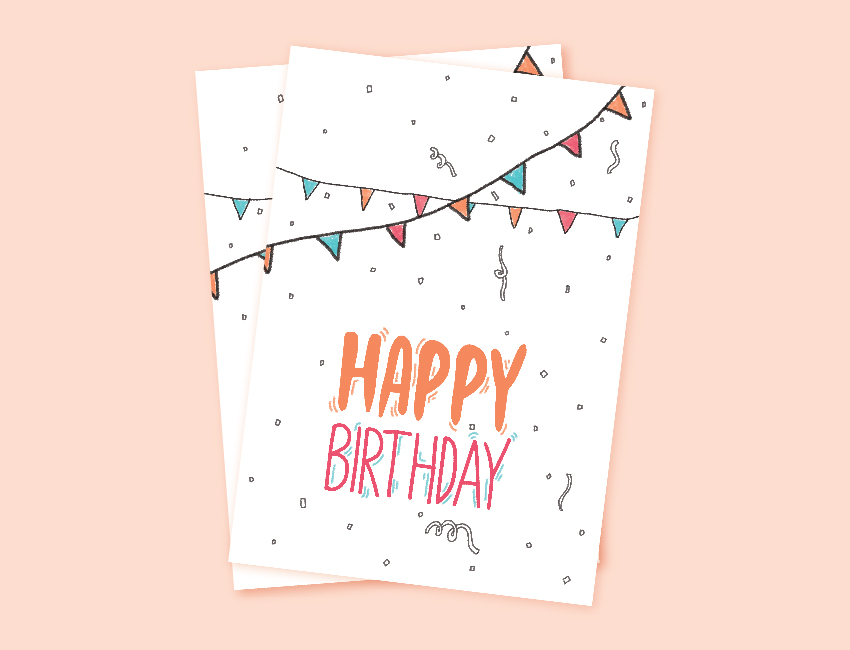
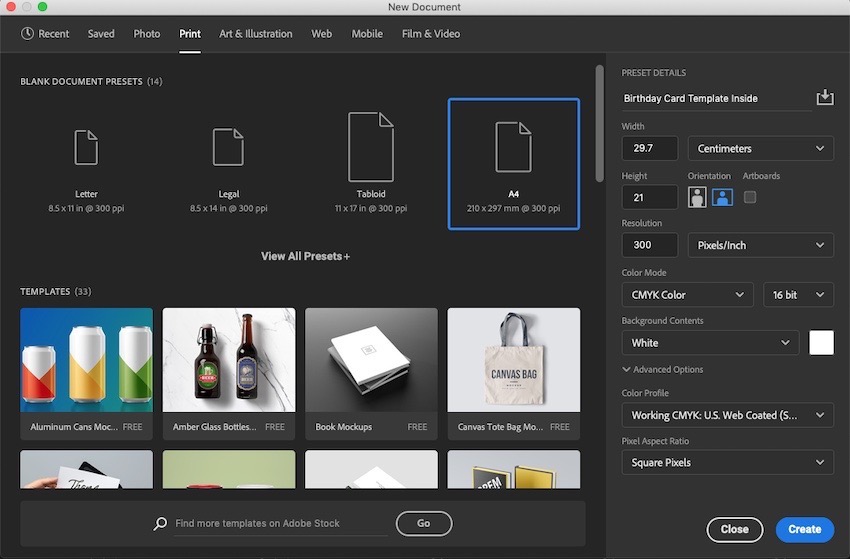


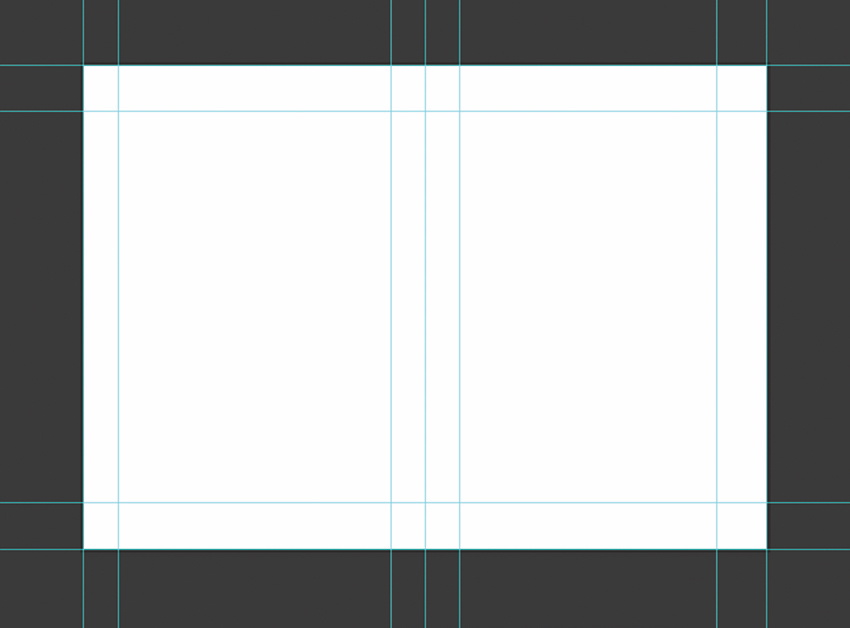
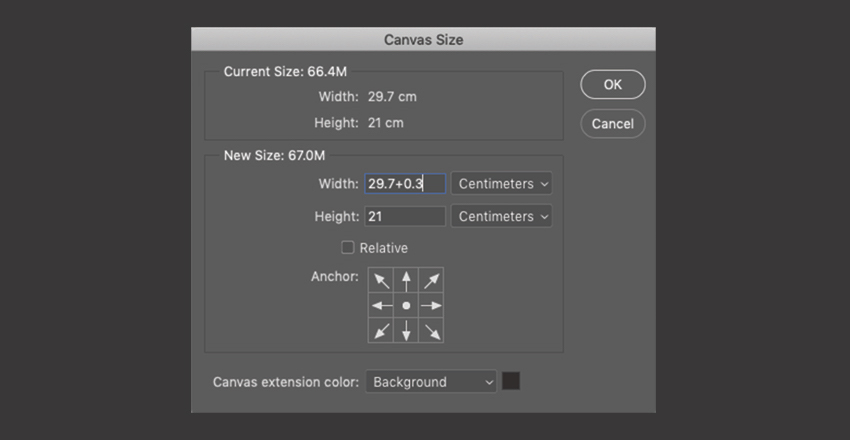
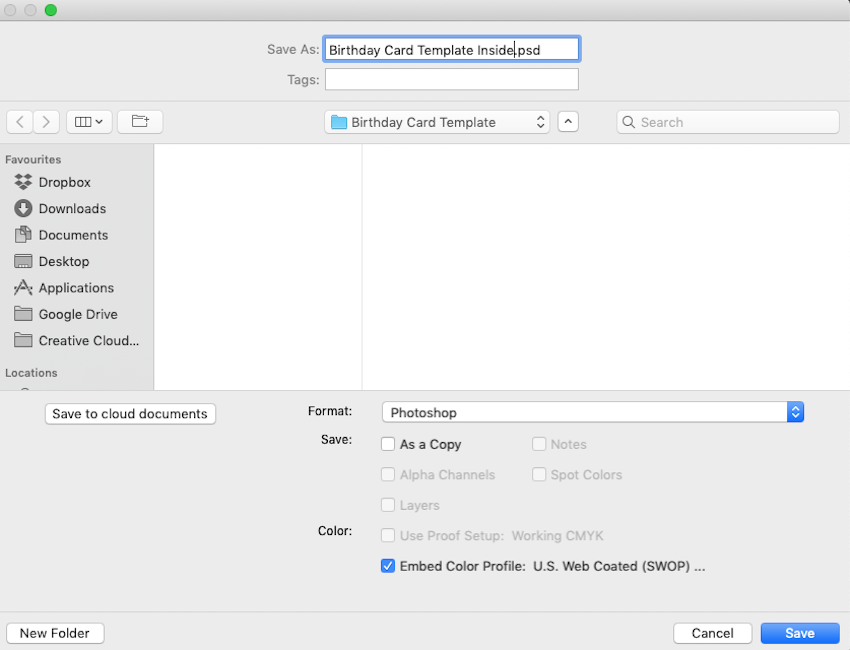
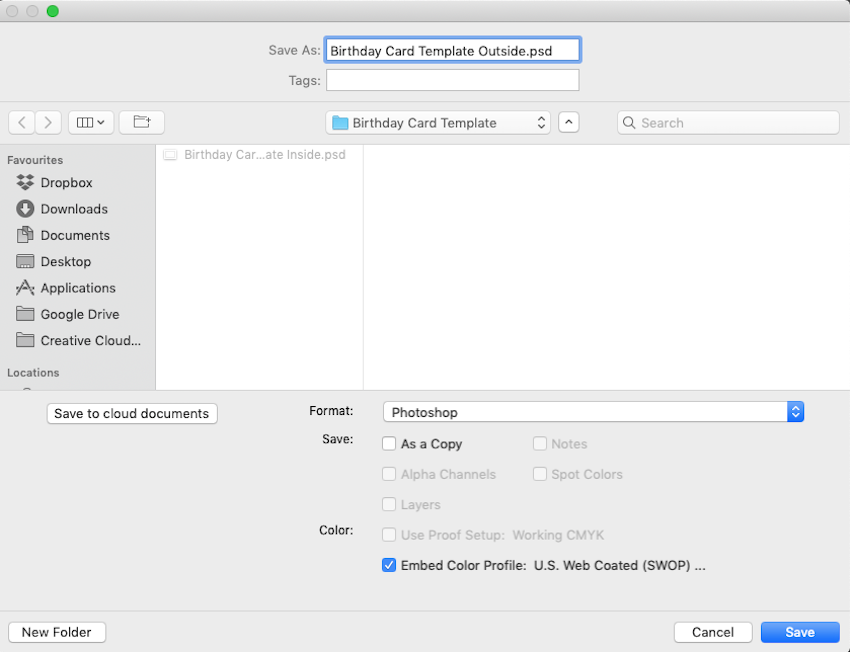
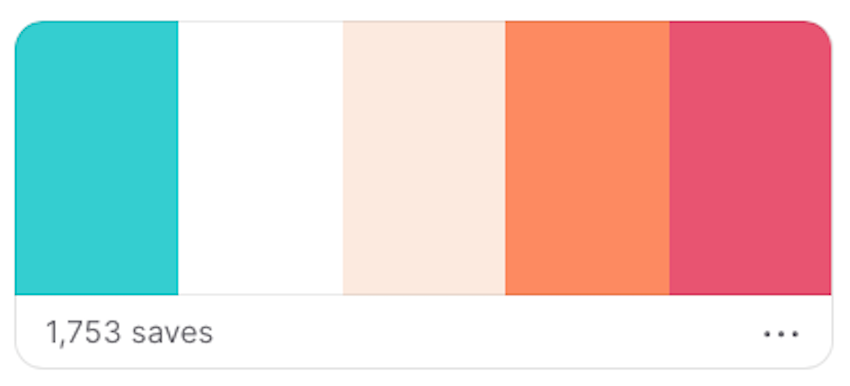
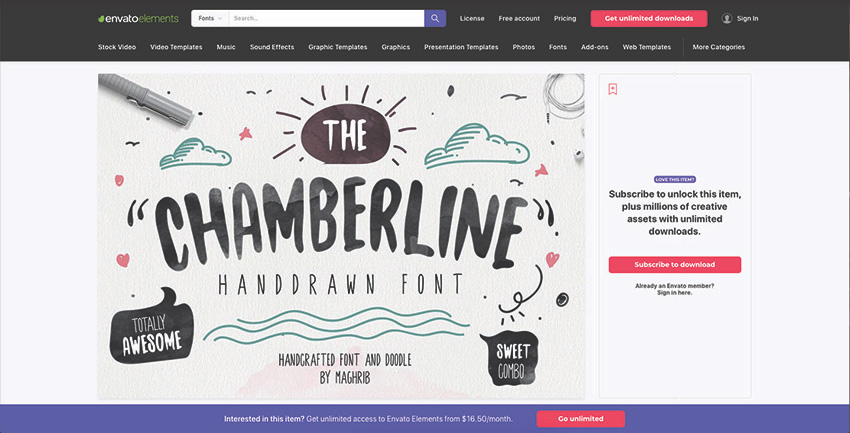
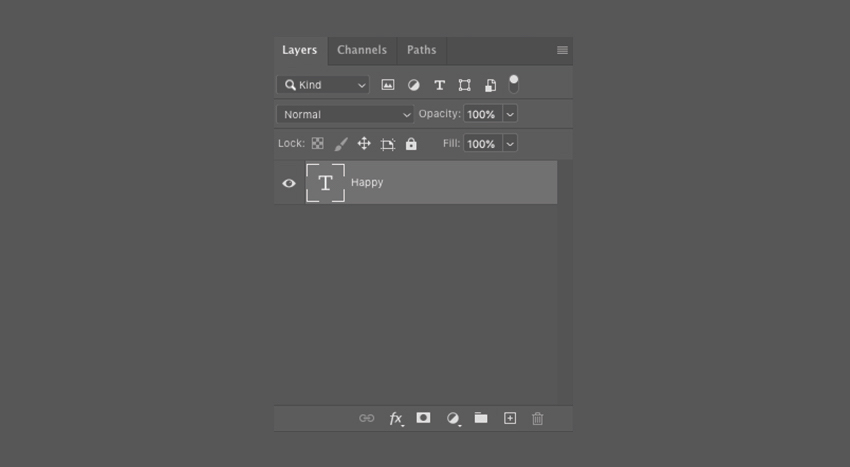

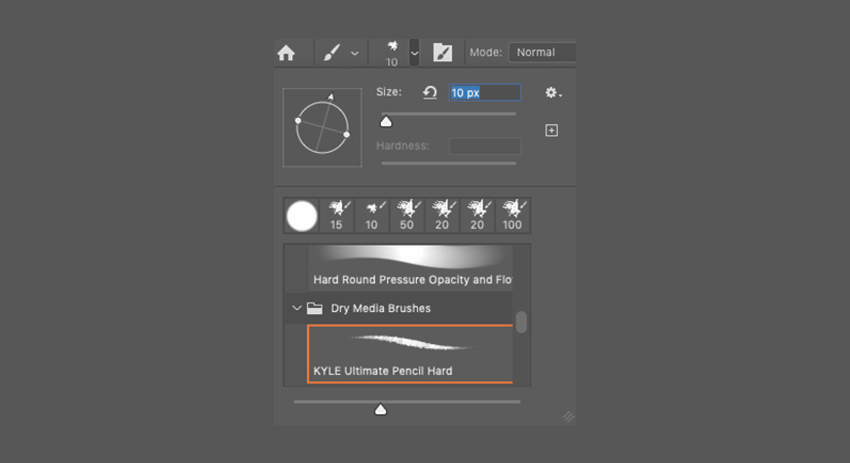

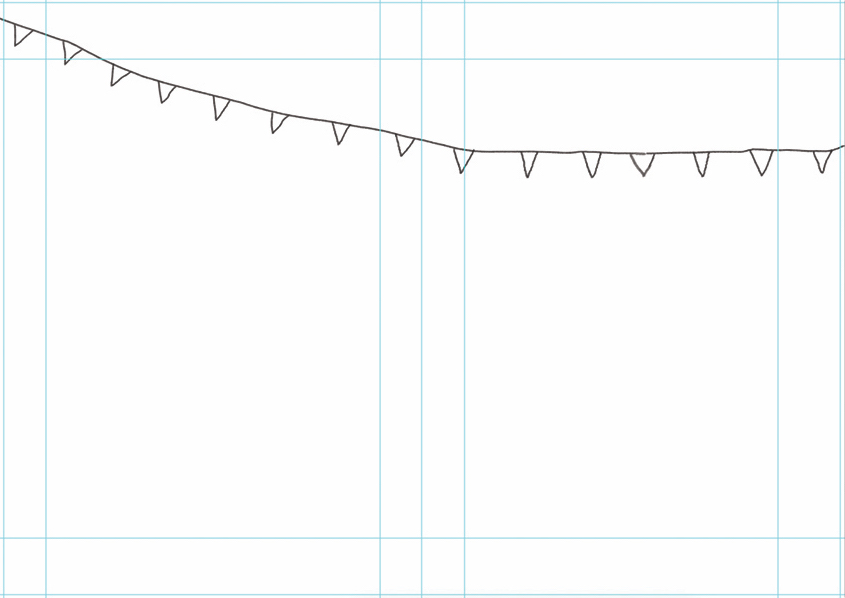
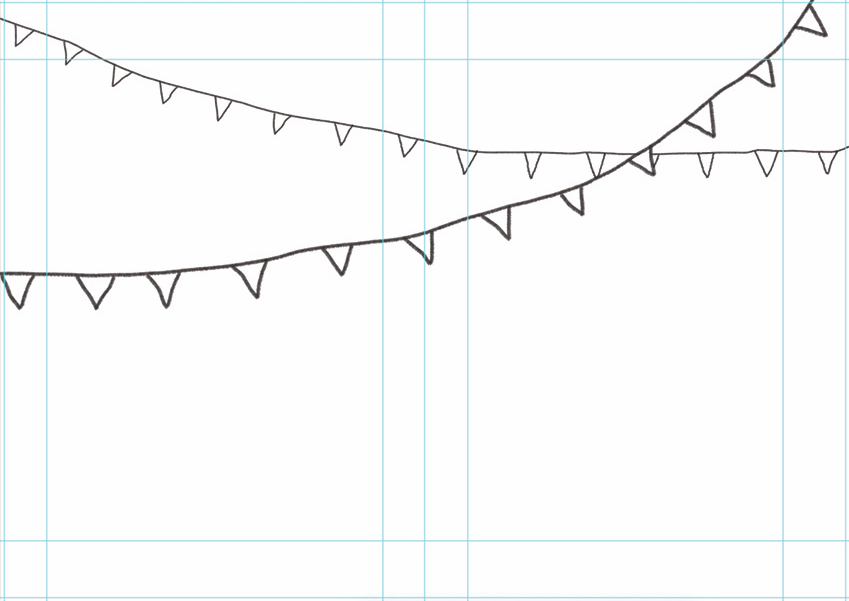
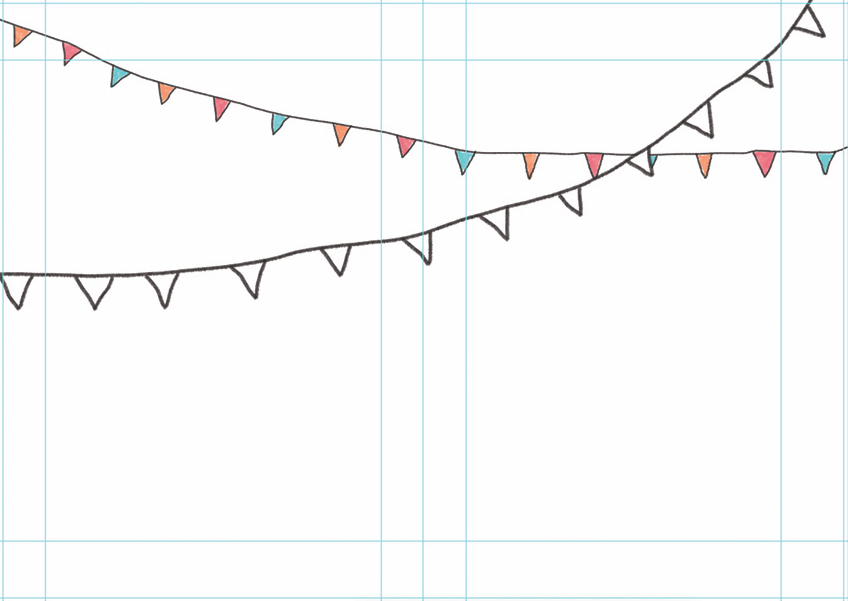
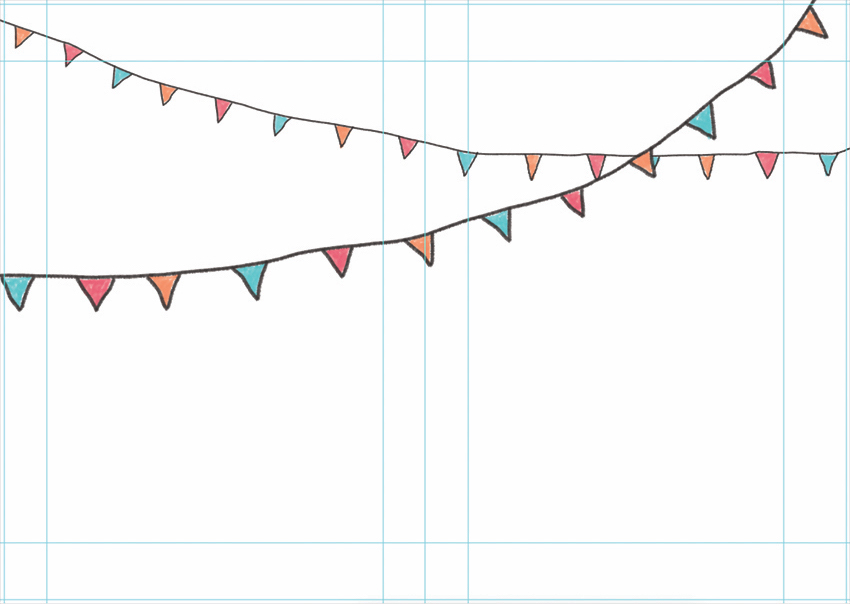



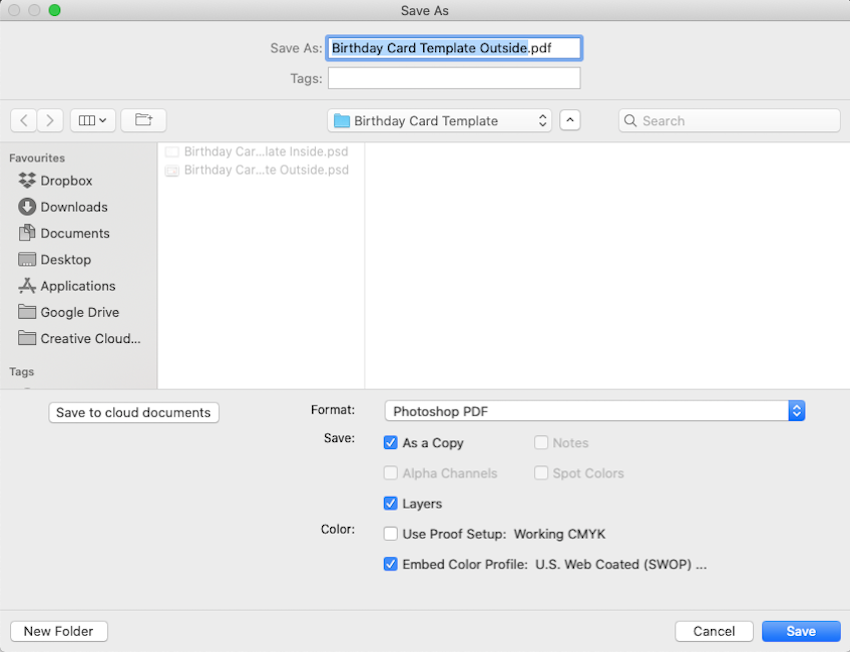
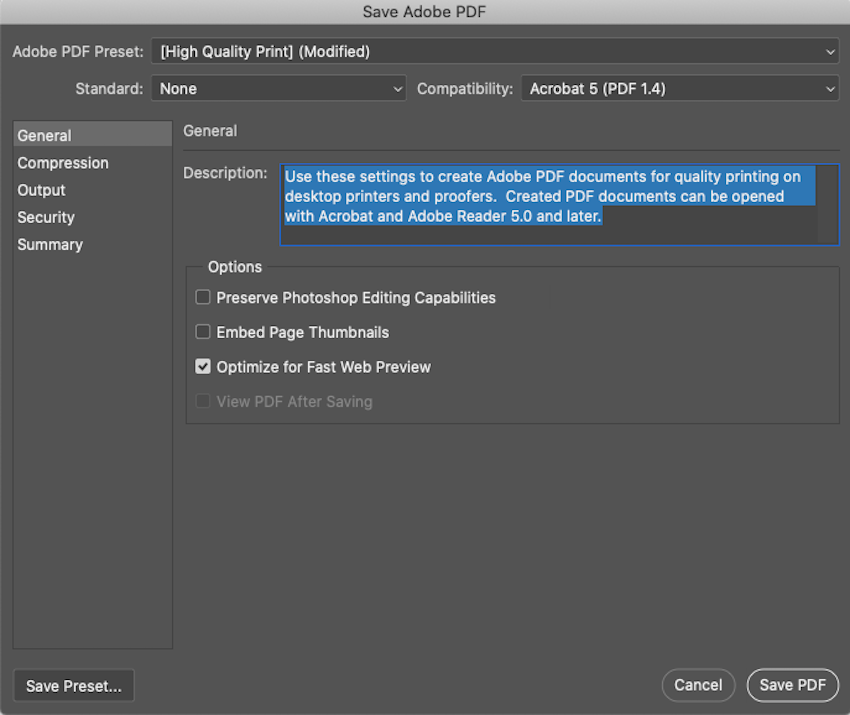
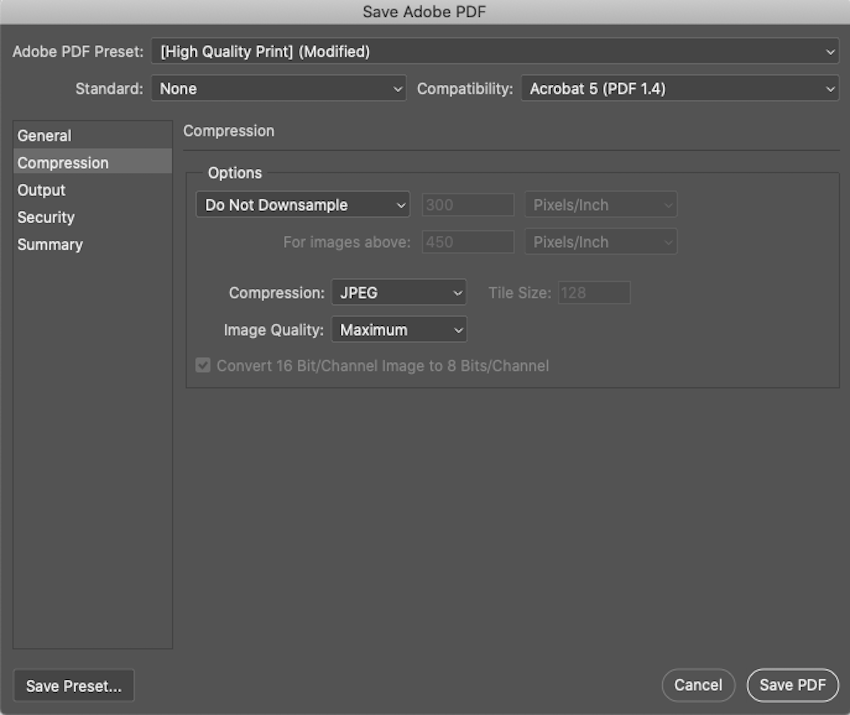
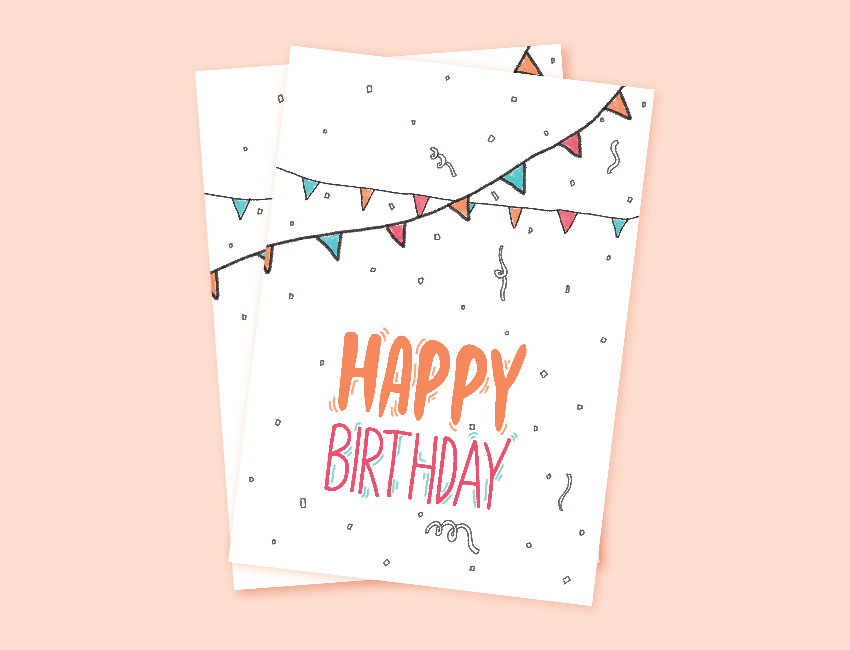

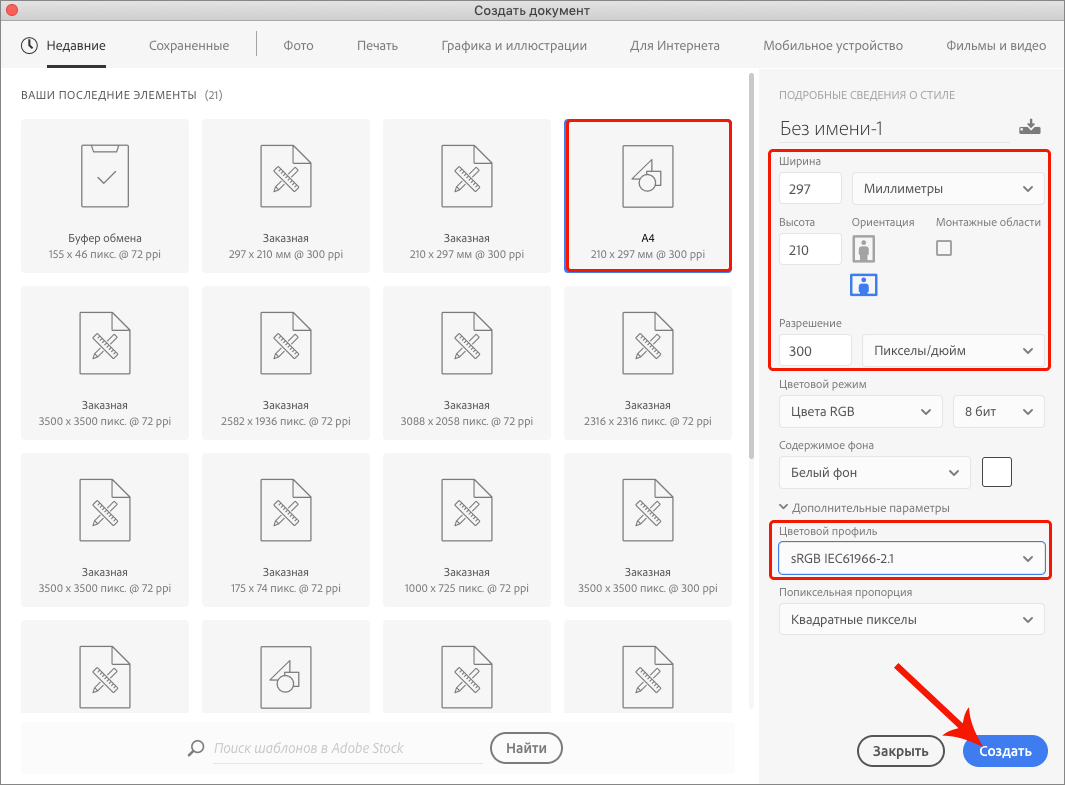
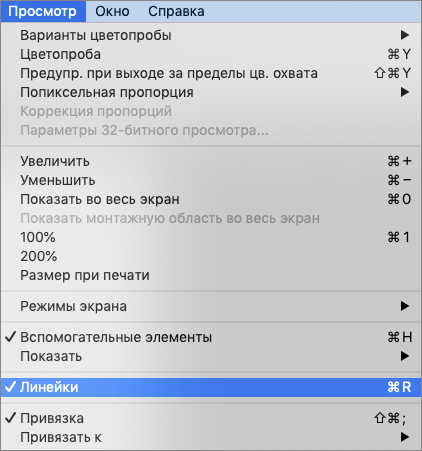
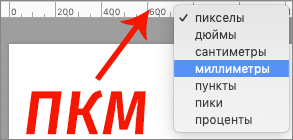
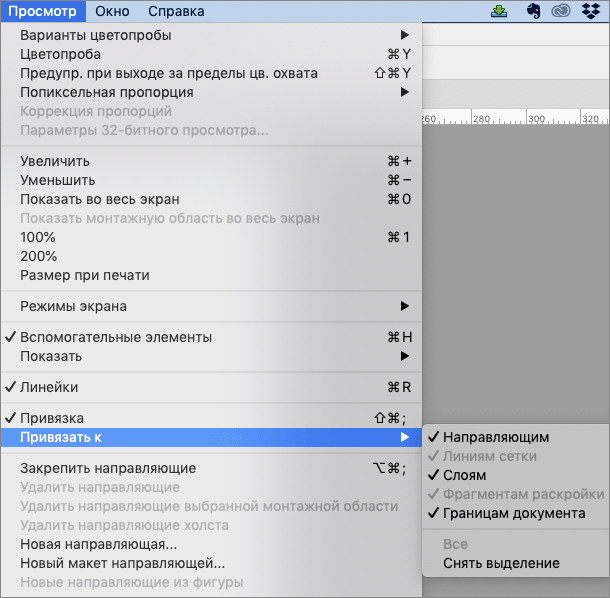
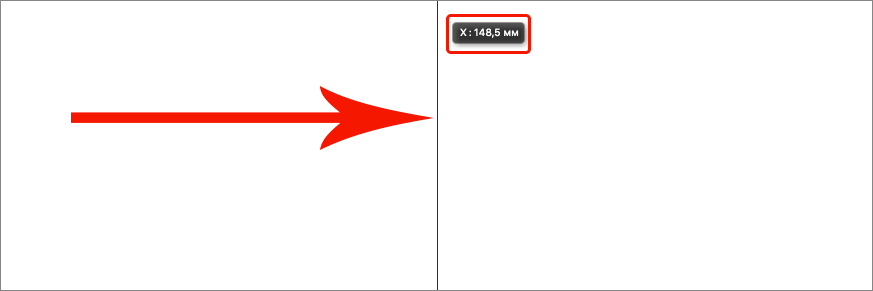
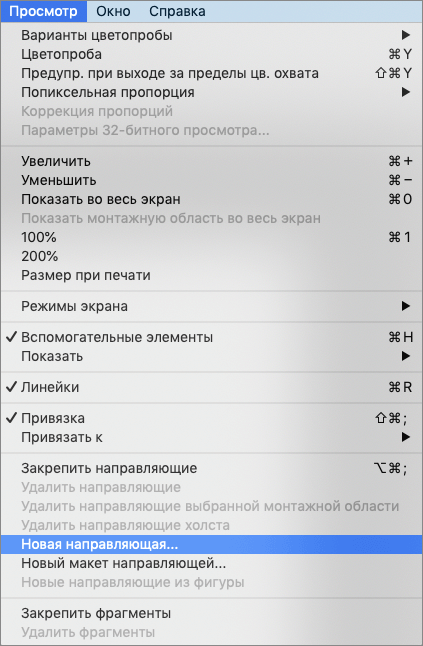 В открывшемся окошке задаем требуемое значение и жмем OK.
В открывшемся окошке задаем требуемое значение и жмем OK.