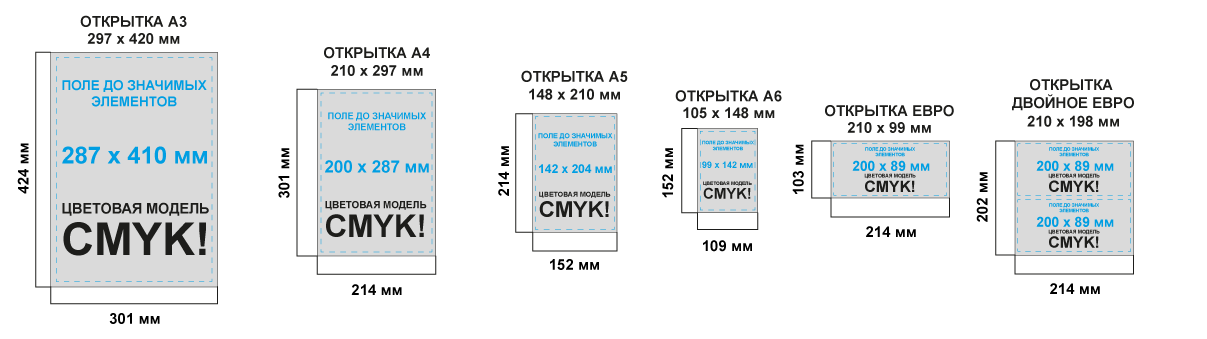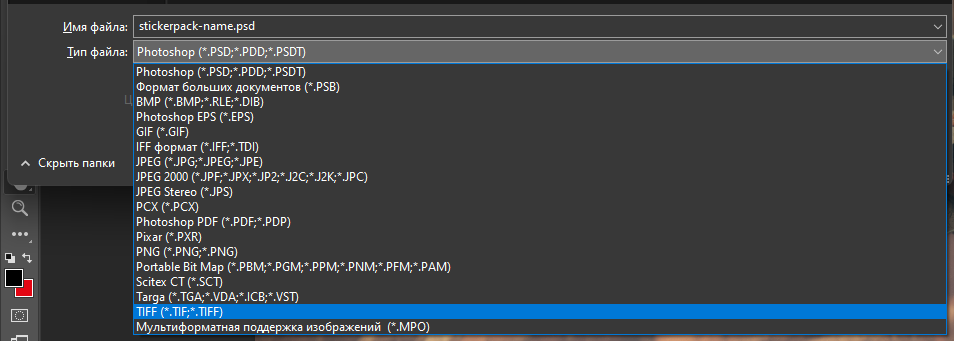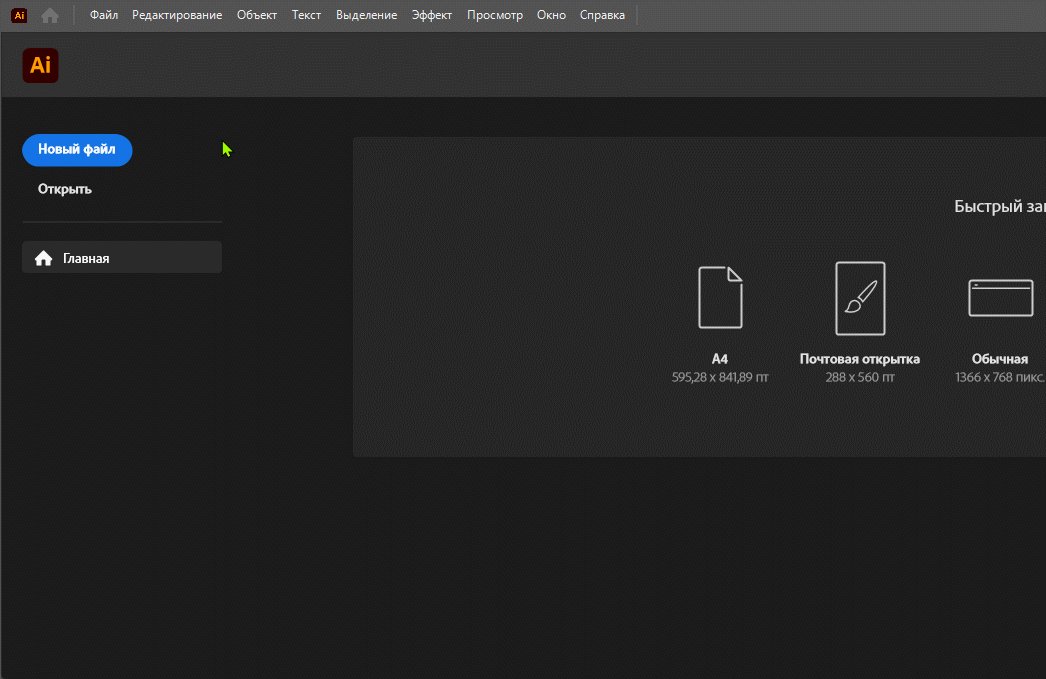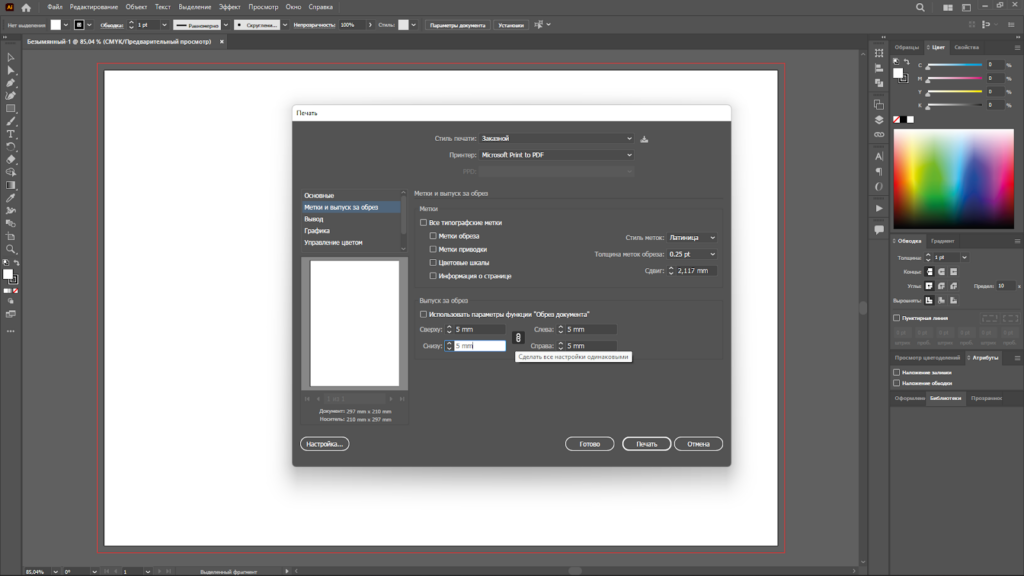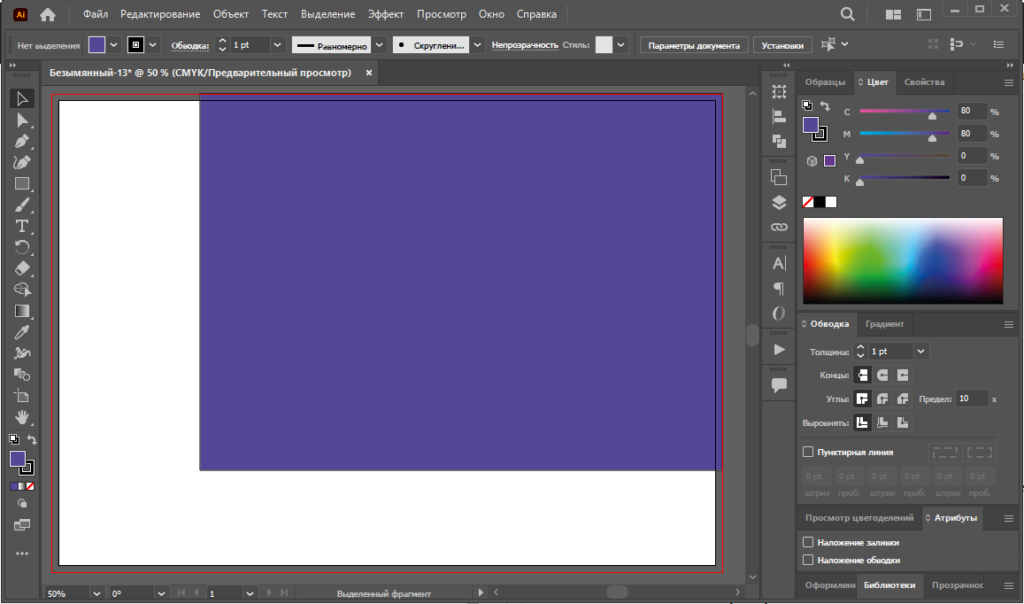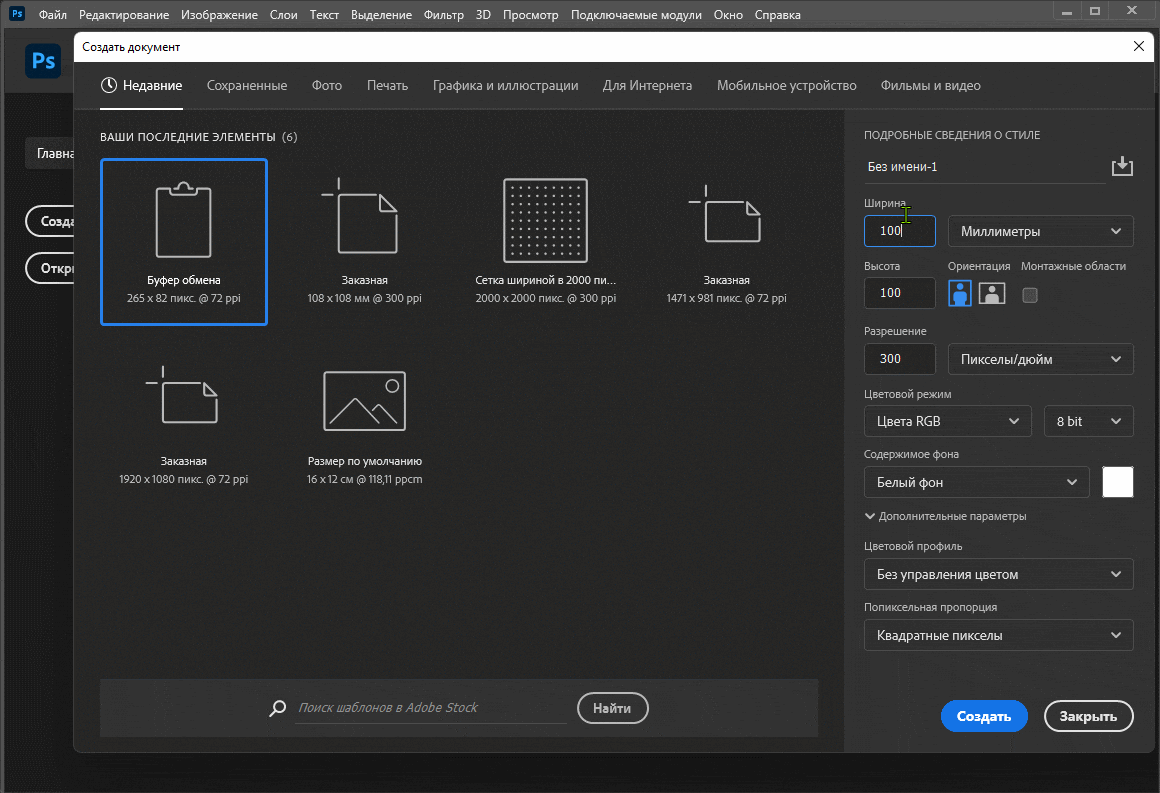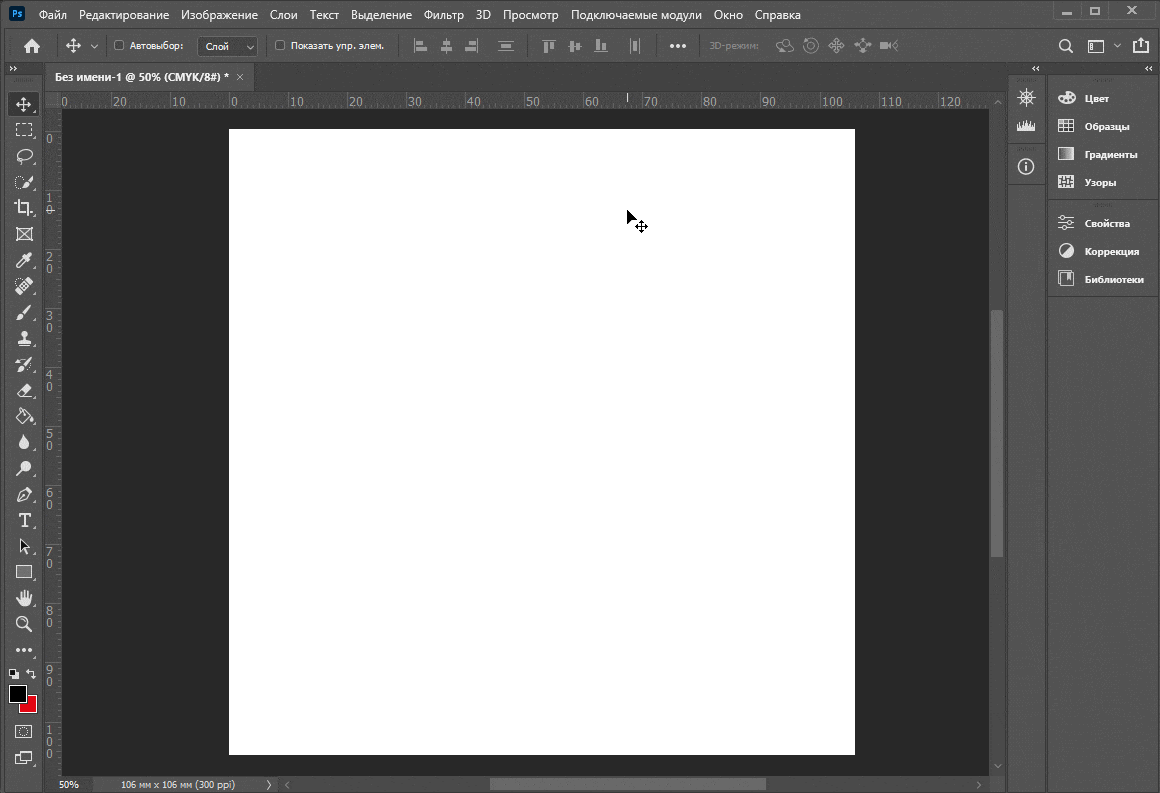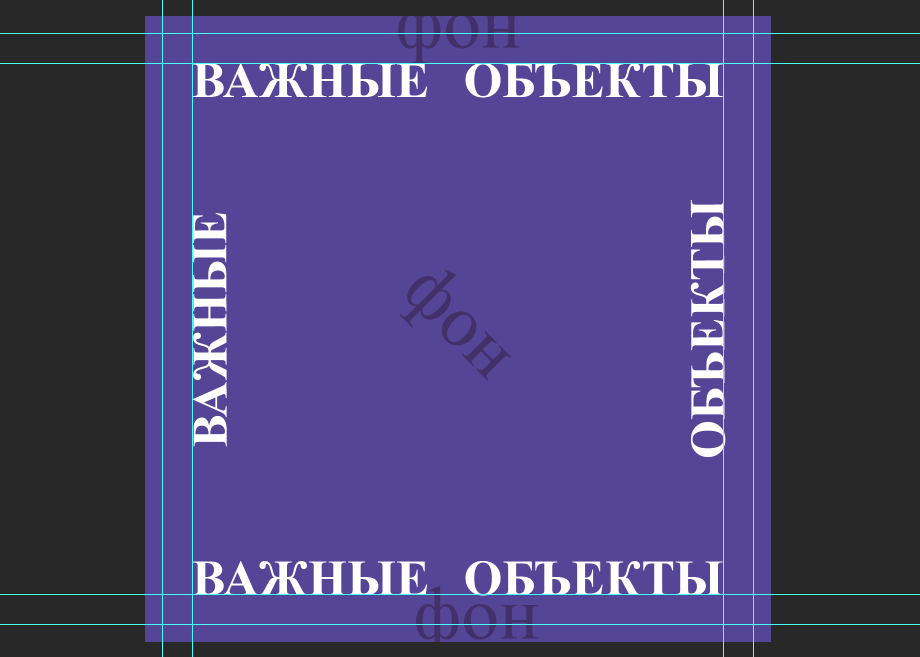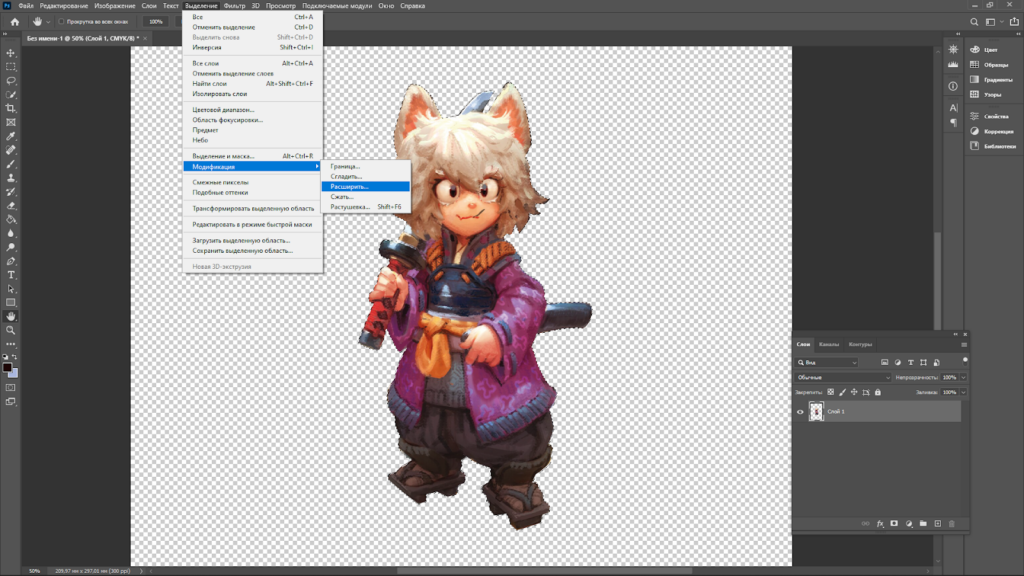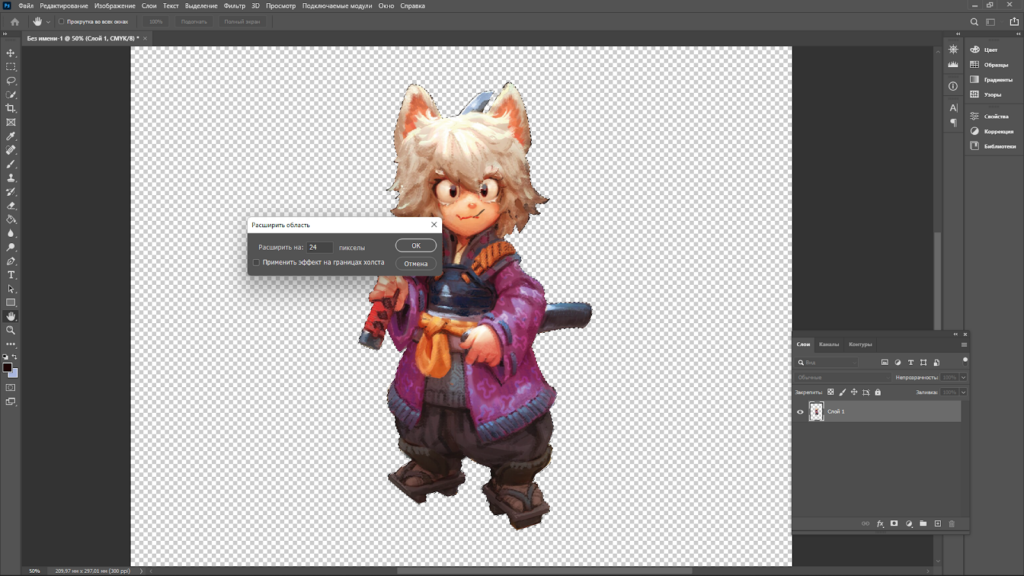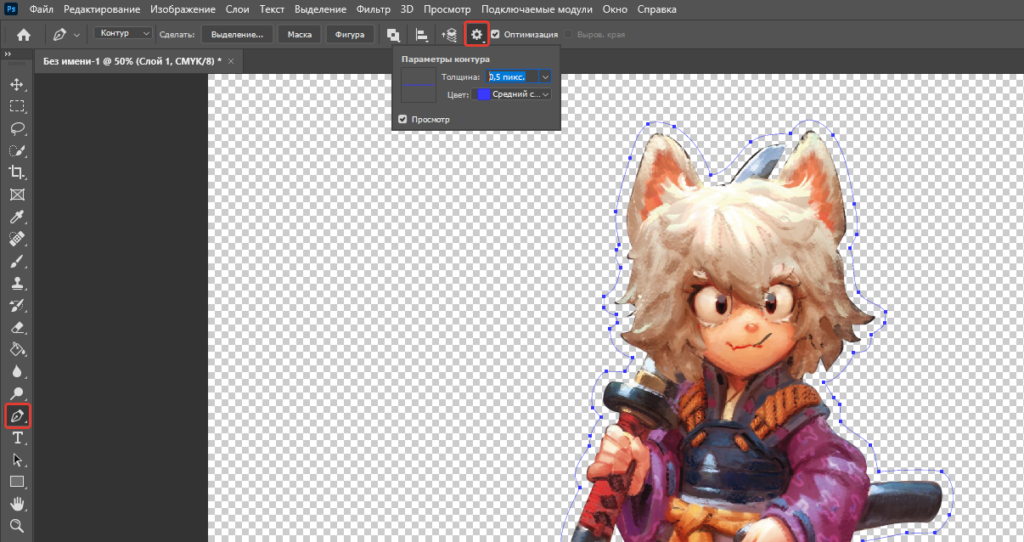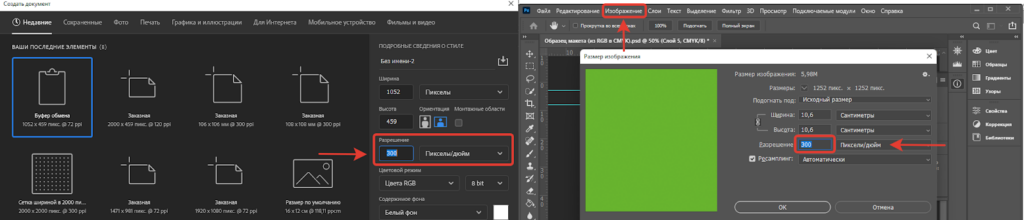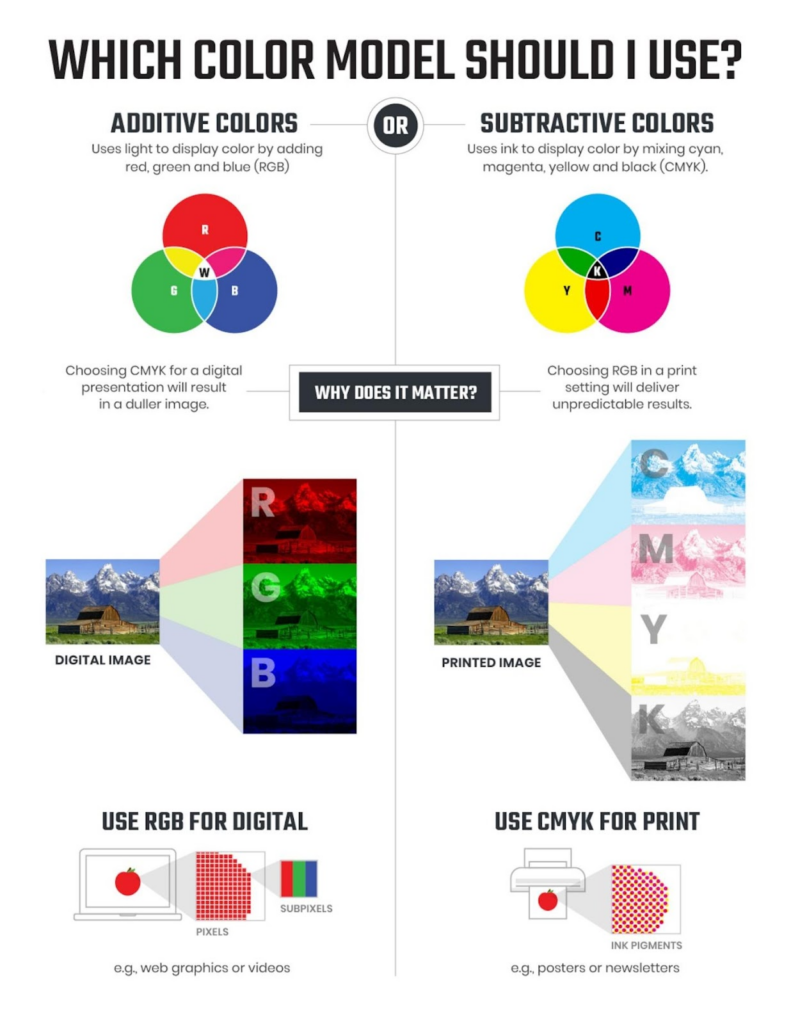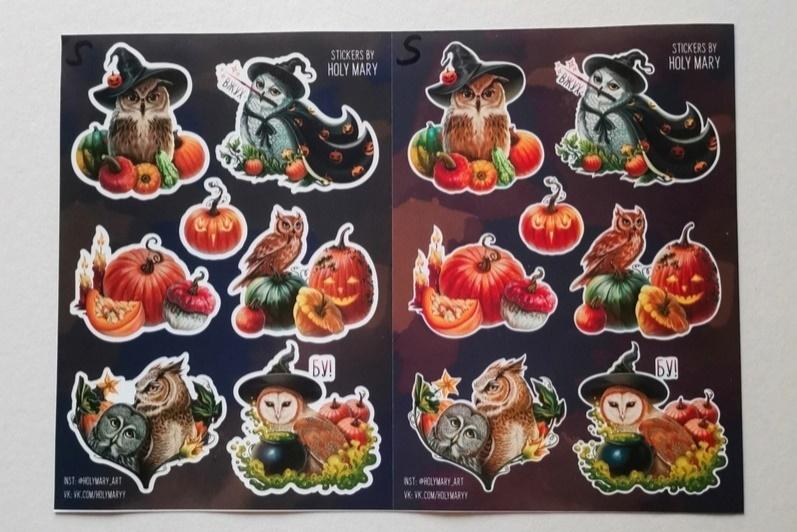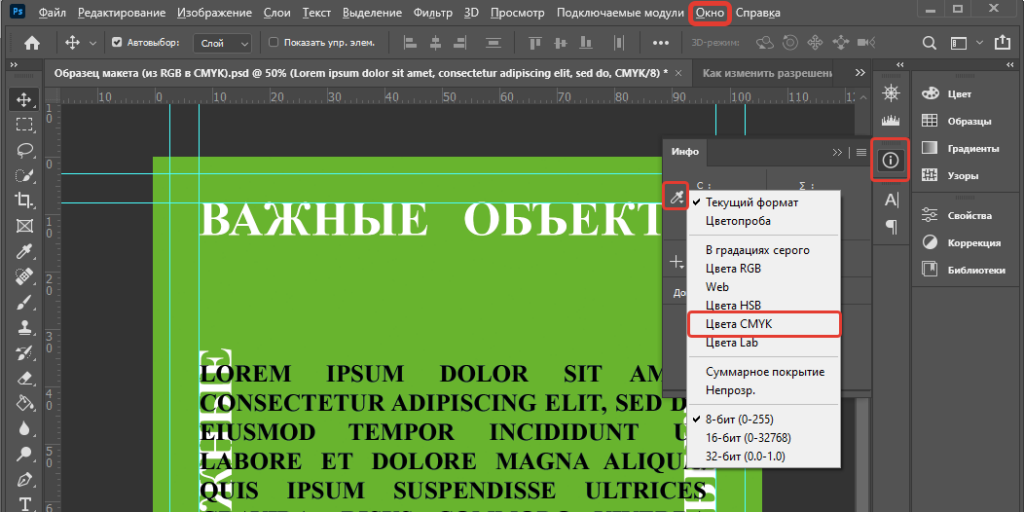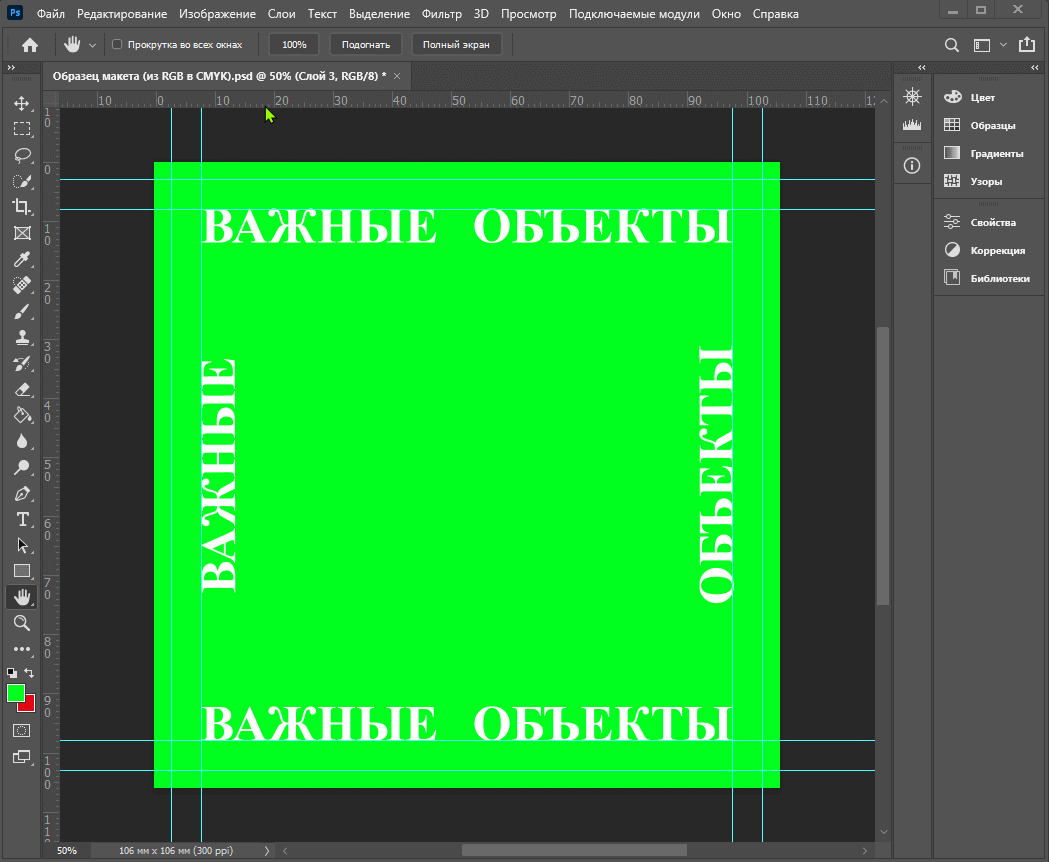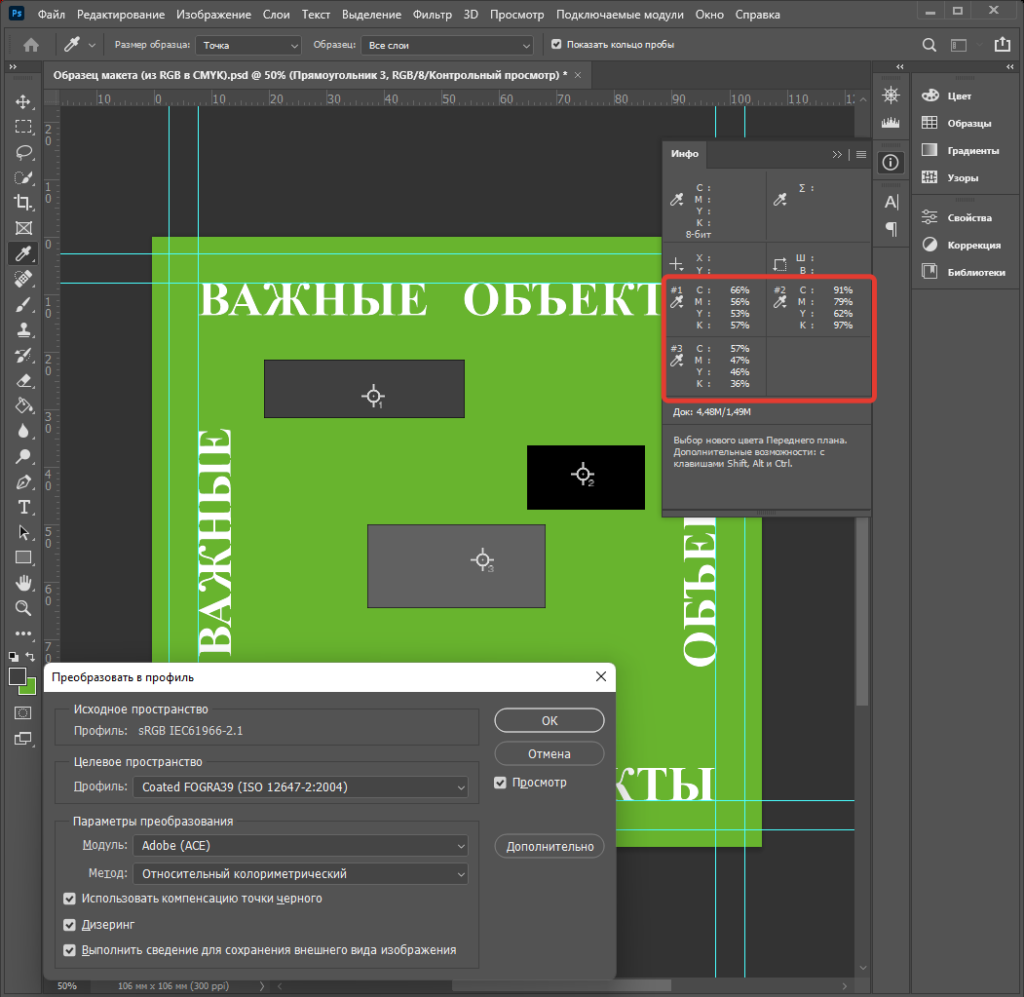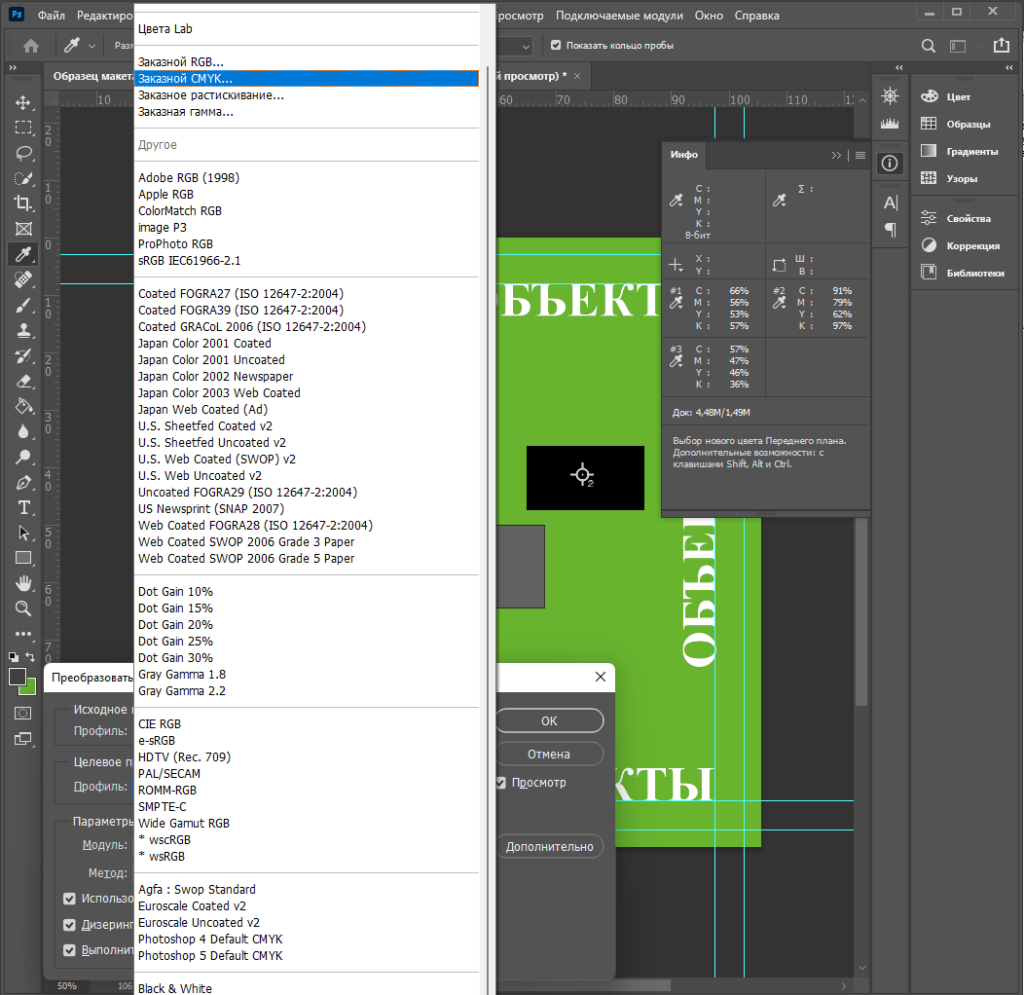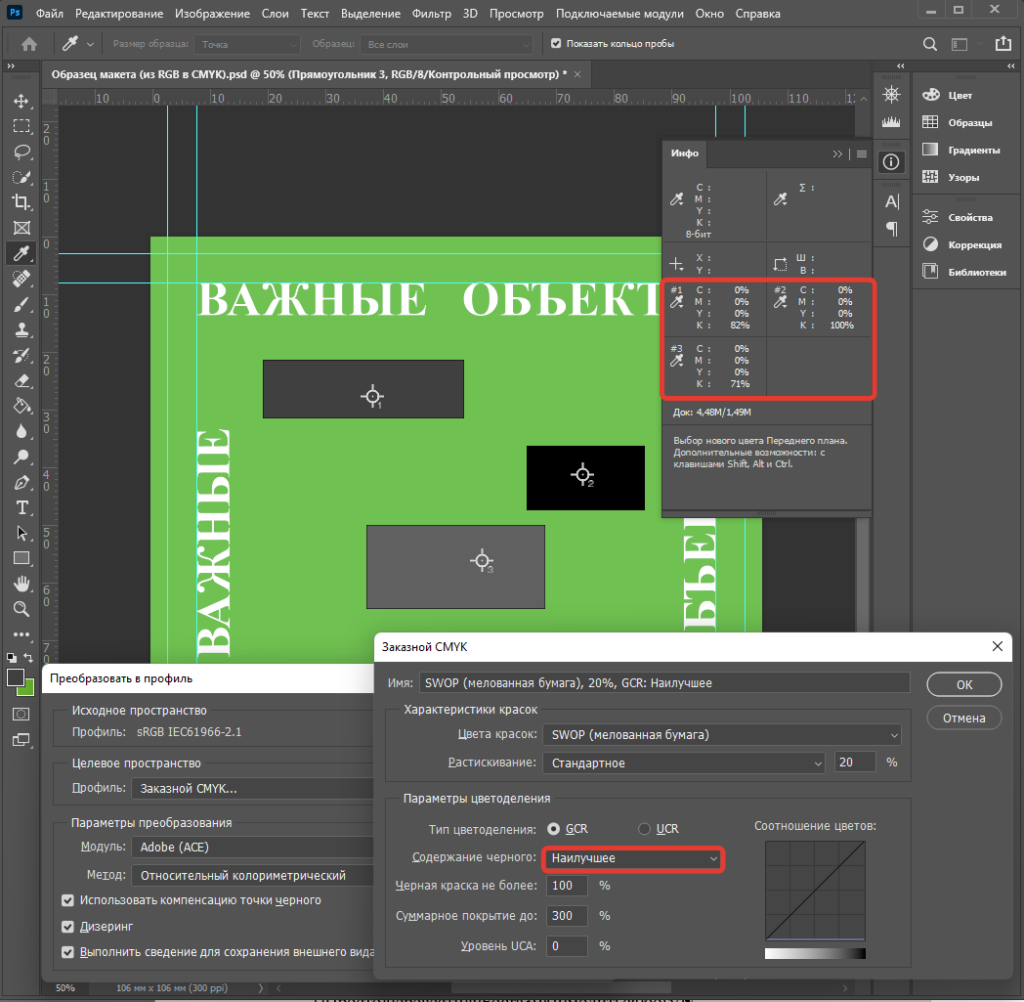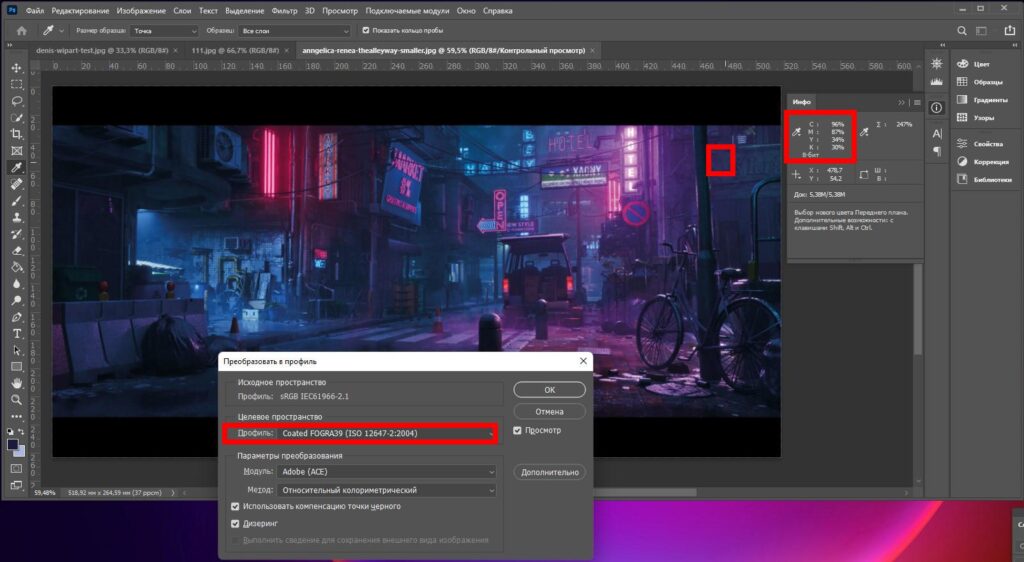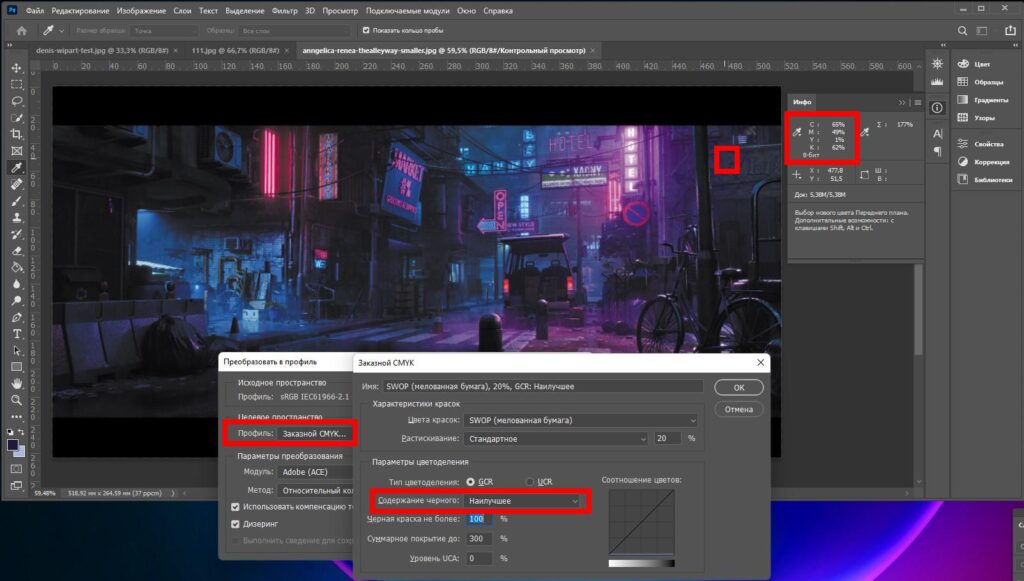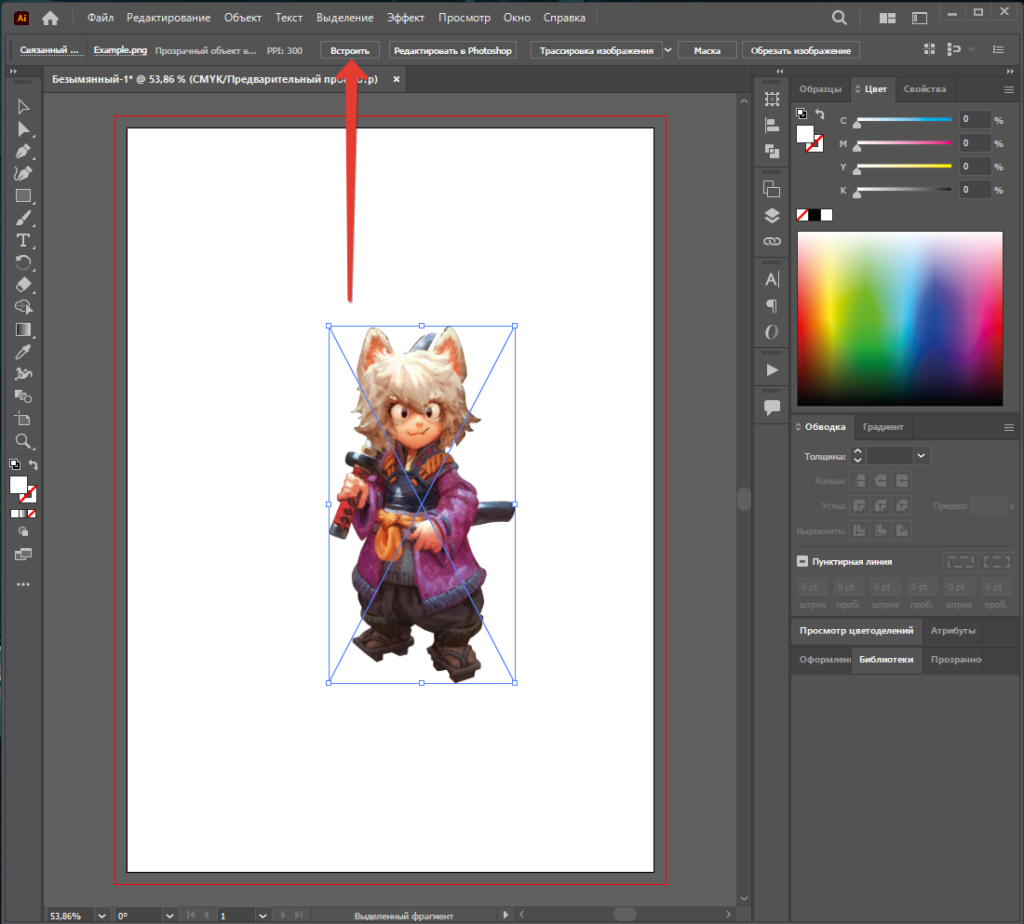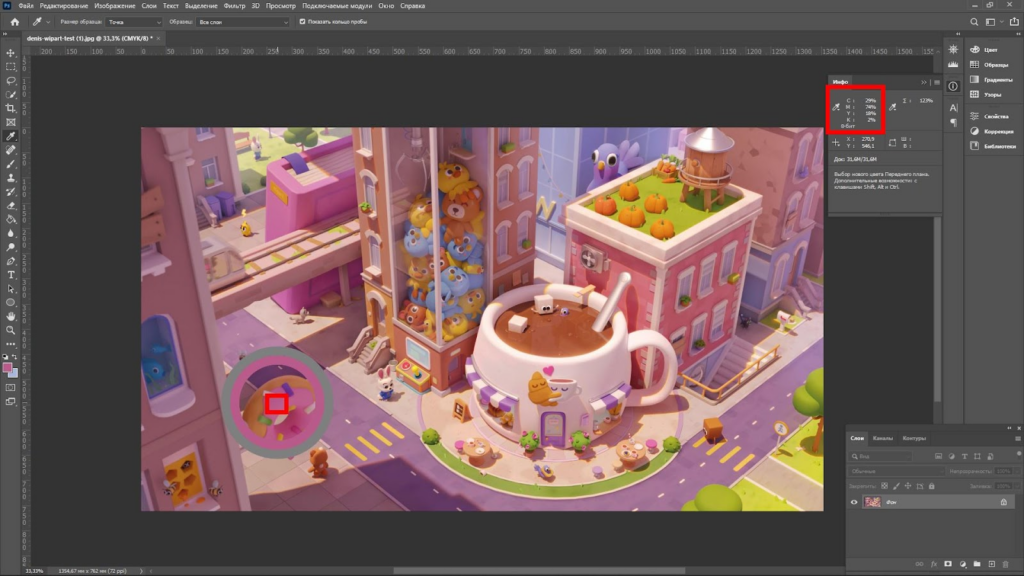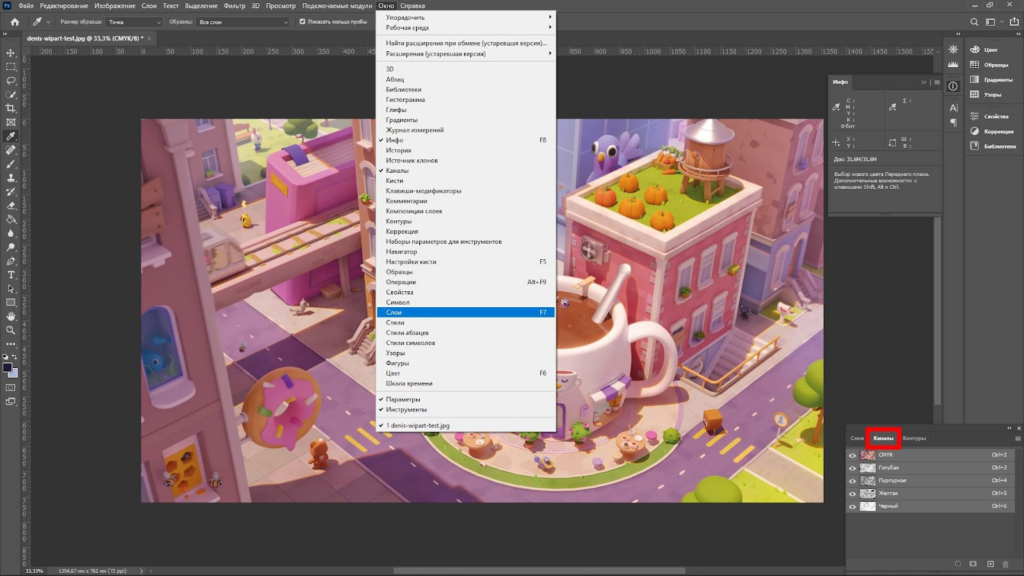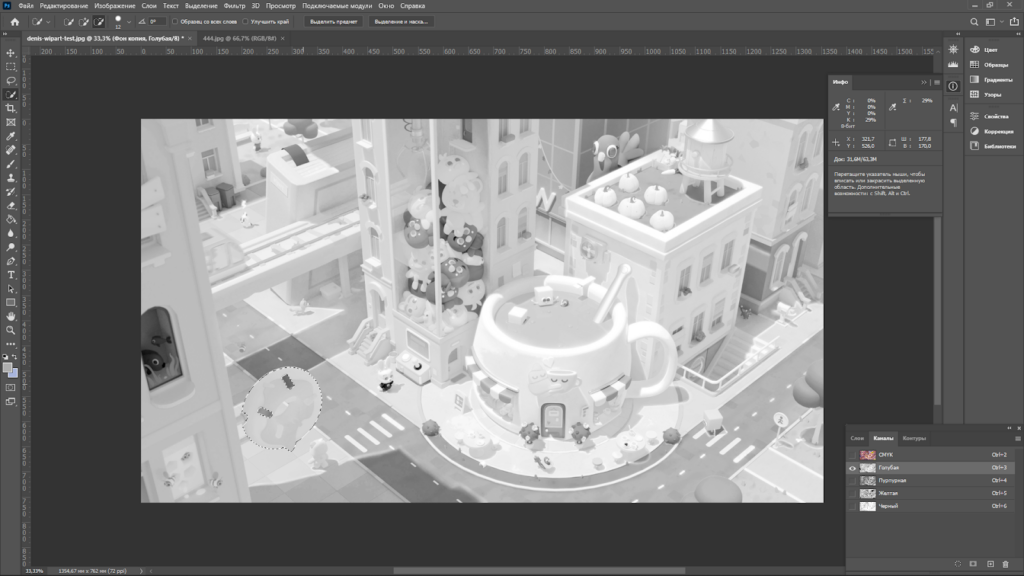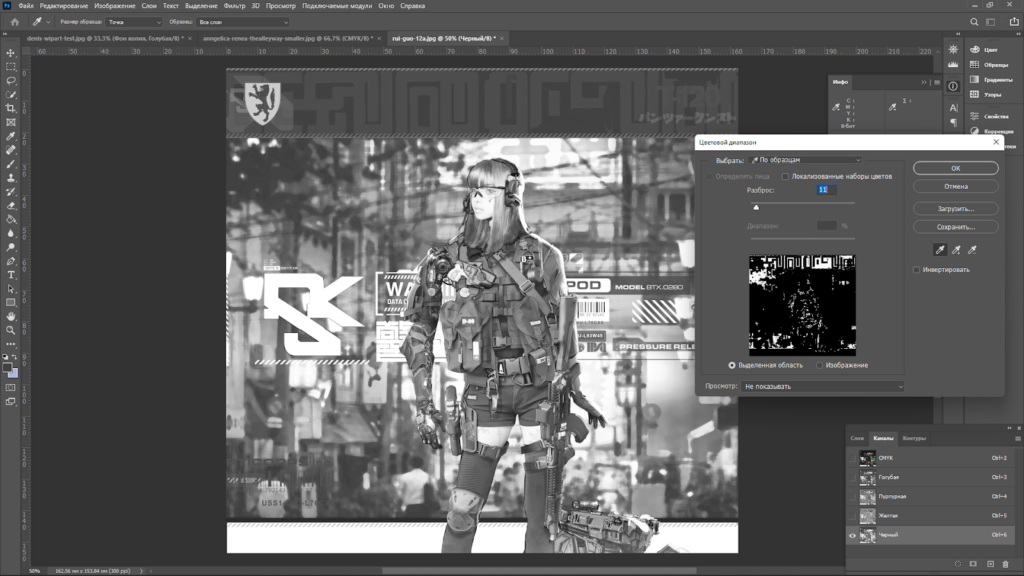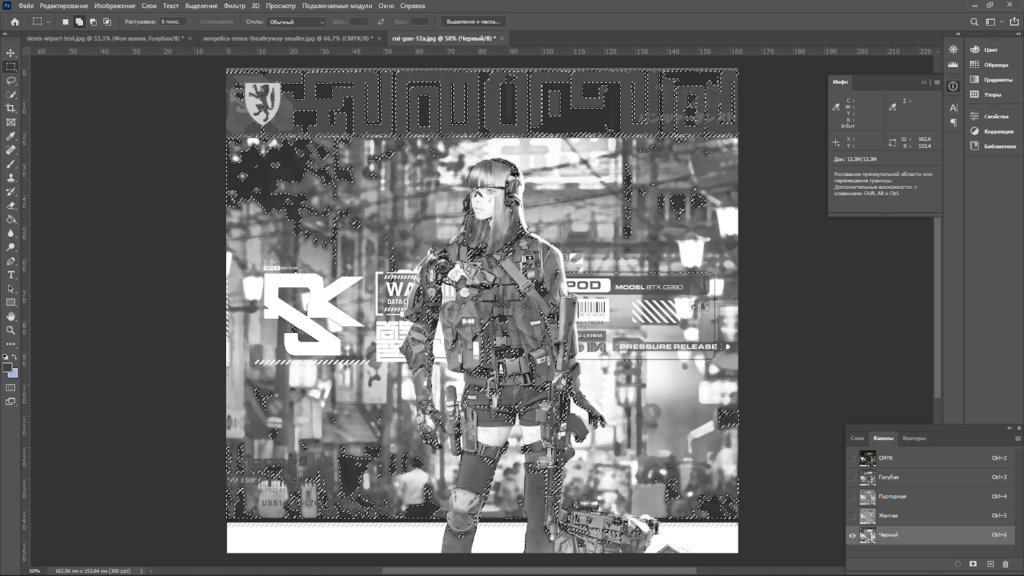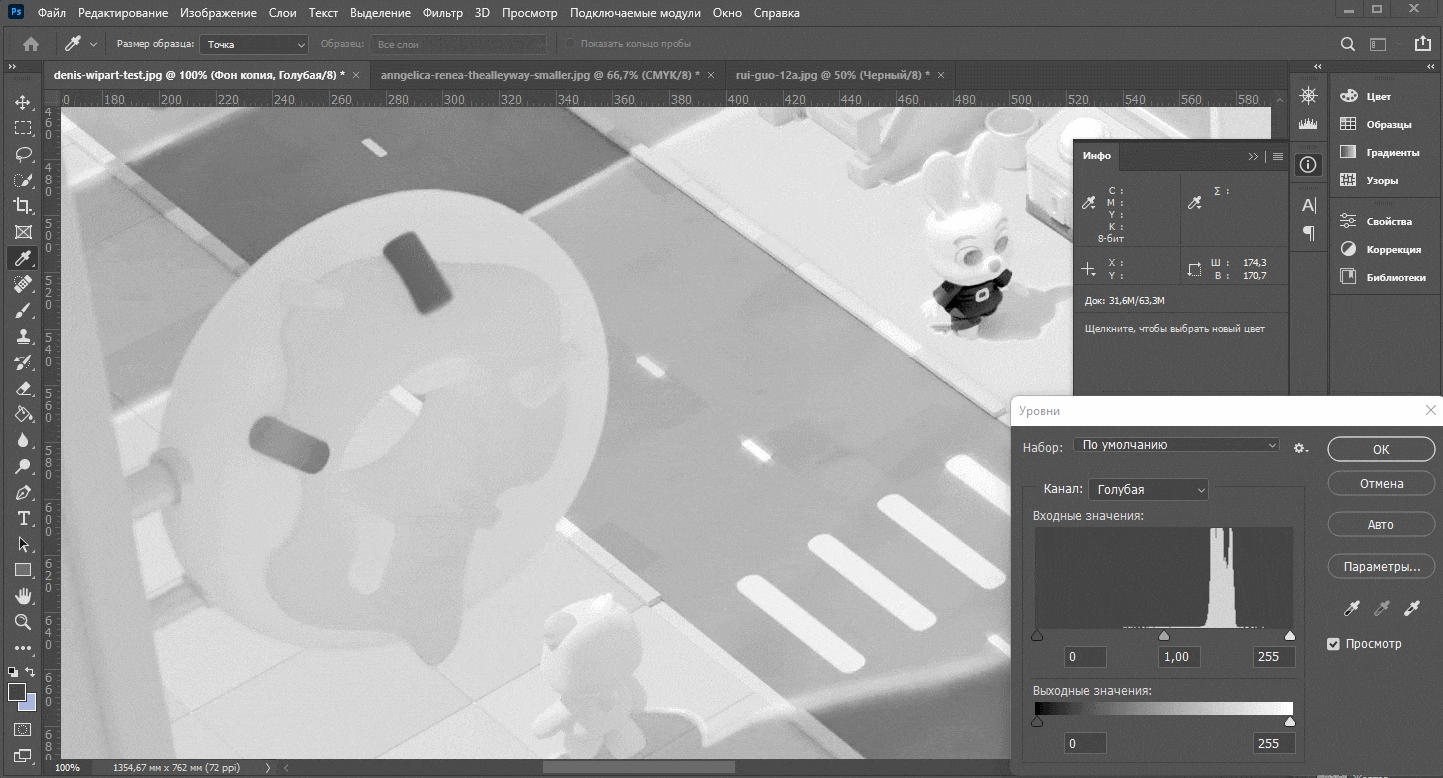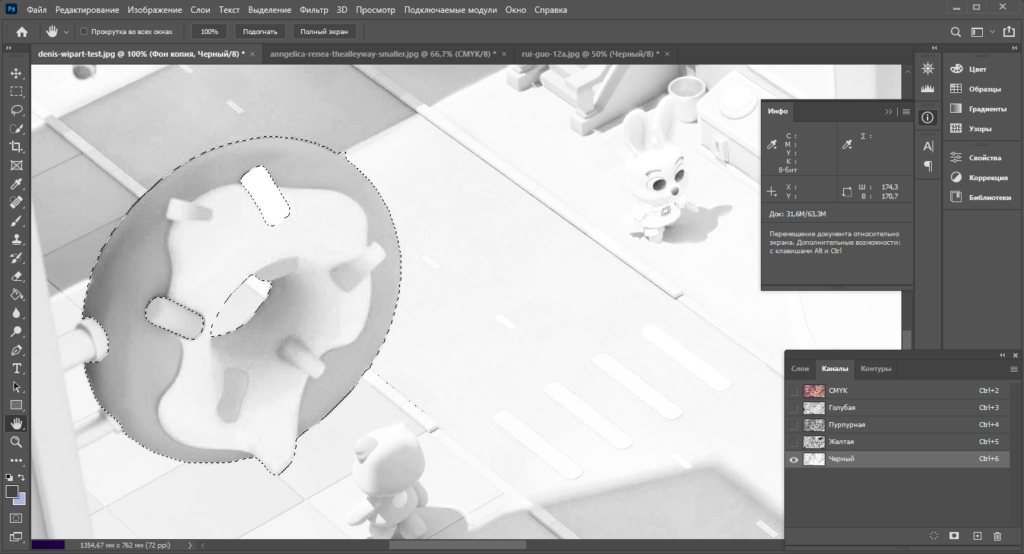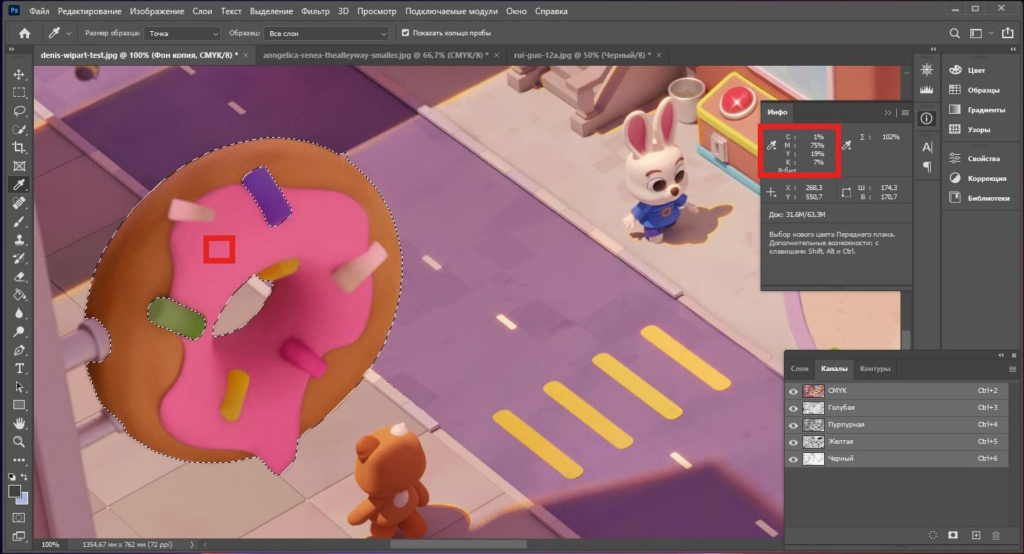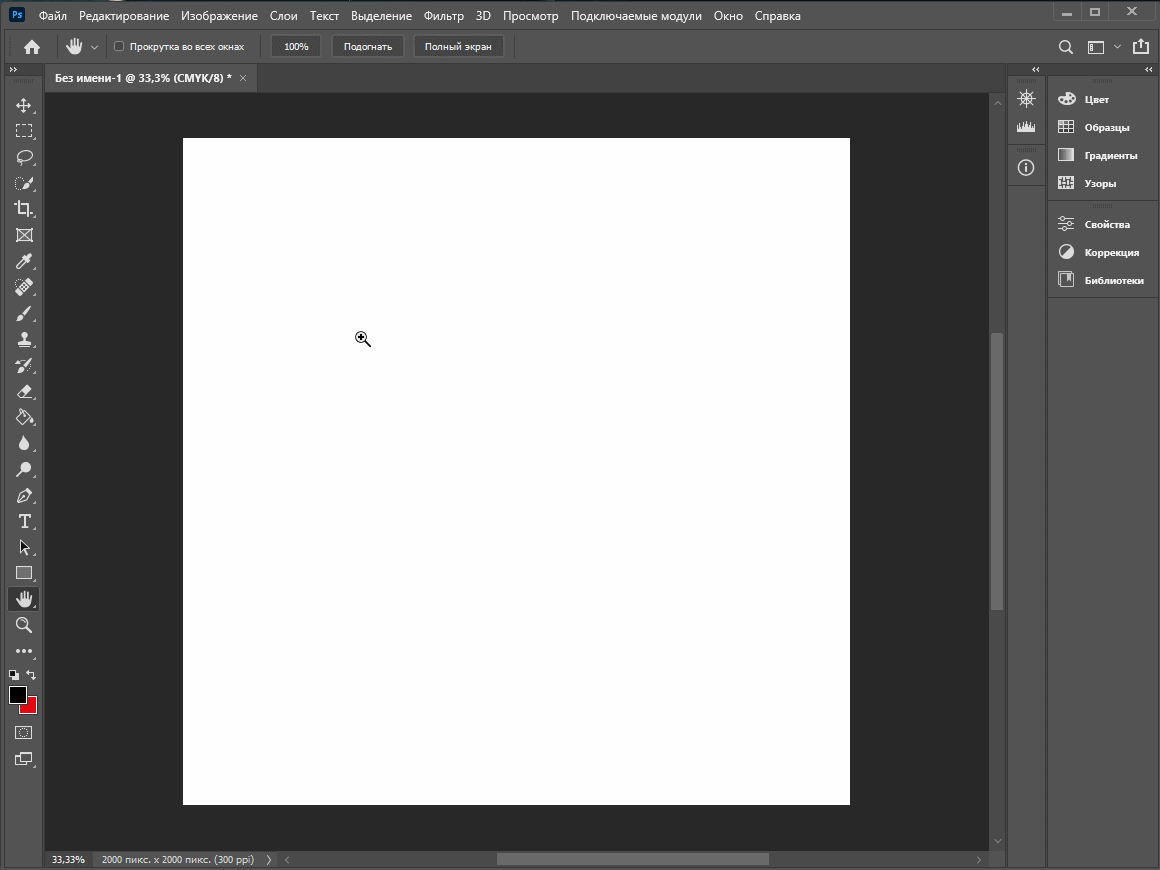Требования к файлам:
- Форматы файлов: Cdr (не старше 16-й версии), Eps, Tiff, Pdf, Ai
- Размеры макета: см. рисунок выше
- Цветовая модель: CMYK
- Разрешение: 300 dpi
- Цветовой профиль: Coated Fogra 39
- Название файлов: для двухсторонних макетов (4+4) лицевая сторона с цифрой в конце имени файла – 1, оборотная – 2. Название должно быть одинаковым и отличаться только цифрой в конце. Например: приглашение_1, приглашение_2.
Правила верстки макета:
Текстовая часть должна располагаться с отступом не менее 5 мм от края макета и не должна располагаться даже частично на линии бига. Фон должен занимать всю площадь макета. При макетировании лицевой стороны открытки с бигом обратите внимание, что лицевая часть после биговки будет находиться справа, а оборотная – слева.
Для векторных файлов (Cdr, Eps, Ai): шрифты только в кривых, все эффекты переведены в растровое изображение, макет сгруппирован.
Файлы в формате TIFF должны быть сжаты LZW-компрессией, макет без скрытых слоев и слоев с прозрачностью, все слои сведены в один.
При конвертации в Pdf весь текст следует перевести в кривые.
Формула глубокого черного цвета (для плашек и заливок): С: 30, M: 30, Y: 30, K: 100. Черный цвет для текста: C:0, M:0, Y:0, K:100.
Если требуется контурная порезка печати:
- Для фигурной резки все контуры должны быть в векторном формате eps, ai или cdr.
- Все шрифты должны быть переведены в кривые: выделите текст и используйте комбинацию клавиш ctrl+shift+o для перевода текста в кривые в программе illustrator и комбинацию ctrl+q в программе Corel Draw.
- Масштаб изображений должен быть 1:1.
- Все контуры для резки должны иметь толщину Hairline (волосяная линия) в программе Corel Draw или 0,216 pt (пункта) в программе illustrator.
- Все линии обязательно замкнутые, в макете не должно быть пересекающихся линий, сложных неровных углов с большим количеством узлов.
- Минимальная высота/ширина знаков в макете – 5 мм.
- Минимальное расстояние от контура реза до края изображения или информации – 1 мм, размер вылетов – 1 мм (если изображение режется на вылет), расстояние между объектами резки – 2 мм.
- Все объекты в файлах для печати и резки располагаются на одном слое.
- — не используйте в дизайне рамки по периметру
- — отступ для рамки , от края реза, не менее 5-7 мм. (Но и в этом случае при печати и резке будет отклонение, а значит допустимые отклонения становятся визуально очень заметны).
- — Допустимые отклонения от контура реза 1-1,5мм
Если требуется фольгирование, то элементы под полноцветную печать и фольгу предоставляются в отдельных слоях или в разных файлах! Элементы для фольгирования должны иметь формулу C:0, M:0, Y:0, K:100. Поскольку печать и фольгирование наносятся в два этапа, допускается несовмещение объектов до 1 мм.
Скачать шаблон для формата А3:
AI CDR PDF
Скачать шаблон открытки А4:
AI CDR PDF
Скачать шаблон открытки А5:
AI CDR PDF
Скачать шаблон открытки А6:
AI CDR PDF
Скачать шаблон открытки Евро:
AI CDR PDF
Советы о том, как подготовить стикеры и открытки, чтобы не было проблем при печати.
При печати стикеров и открыток художник может столкнуться со многими проблемами: то краска шелушится или растекается, то рисунок получился «мыльным». Какие-то детали на картинке не пропечатались, а цвета — оказались ненасыщенными, «грязными» или другого оттенка.
Полностью исключить вероятность брака в производстве мерча невозможно, но при правильной подготовке вы можете избежать многих проблем и сэкономить время и деньги. Чем тщательнее вы проверите макет, тем ниже будет риск возникновения подобных погрешностей.
В этой статье мы поделимся советами, как подготовить макет к печати и какие основные требования стоит соблюдать, чтобы обезопасить себя и свой тираж.
О требованиях в типографиях
Чтобы напечатать стикеры и открытки, вы можете редактировать уже нарисованную вами картинку или создать арт, изначально учитывая требования печати. От вида товара зависит то, как вам нужно будет подготовить файл.
Например, для шелкографии (один из способов трафаретной печати) на изображении не должно быть градиентов и больше 6-12 цветов. Уже готовая картинка может не подходить под эти условия, и у вас уйдёт много времени на её редактирование. Поэтому для начала важно определиться, какие товары вы хотите произвести и в каком количестве.
В нескольких выбранных типографиях важно уточнить сроки работы и доставки, стоимость тиража (чем больше тираж — тем меньше сумма) и условия оплаты (небольшие тиражи под самовывоз некоторые типографии могут печатать с оплатой при получении). Для расчёта стоимости печати типографии может понадобиться информация о размере стикеров, какой материал вы выбрали (бумага, картон, плёнка — и их конкретный подвид) и в каком количестве.
Выбрав одну типографию, узнайте конкретно их требования к макету. В файле, который вам пришлют, обычно указывают:
- форматы макета: .AI (Adobe Illustrator), .PSD (Adobe Photoshop), .PDF (Adobe), .TIFF и другие;
- принимается ли растровое изображение (или только векторное);
- цветовое пространство макета (RGB, CMYK и др.)
- размеры под вылеты и влёты;
- требования к контуру стикеров (если они будут вырезаться);
- разрешение (от 300 до 600 dpi или пикселей на дюйм);
- допускаются ли направляющие и не слитые слои;
- нужно ли перевести текст в кривые;
- требования к векторным изображениям.
Ниже расскажем об основных требованиях подробнее.
Форматы макета
Формат макета зависит от того, что вы будете печатать. Например, если в файле несколько слоёв со стикерами и контуром резки — скорее всего, вас попросят прислать документ .AI или .PSD. Простую открытку можно будет прислать любым файлом, который принимает типография — их список прописан в требованиях.
Если вы ещё не знаете, к какой типографии обратитесь, можно сохранить макет сразу в нескольких форматах. Сделать это можно через функцию «Сохранить как…» в графическом редакторе:
Вылеты и влёты
В типографии лезвие ножа при резке может «гульнуть» в одну или другую сторону относительно линии реза (границы изображения). Так что вылеты и влёты — это «гарантия», что после обрезки на вашем стикерпаке не будет белой рамки и что сами стикеры не будут случайно обрезаны.
Вылеты — это внешняя «рамка» с фоном, которая добавит с каждой стороны макета по 3 и более миллиметров (её размер зависит от требований типографии). А влёты — внутренняя часть изображения, на которой нет ничего важного (например, самих стикеров).
Влёты ещё называют отступами, и обычно они равны 5 мм. Если лезвие уйдёт во внешнюю сторону макета, по краям открытки или стикерпака не будет белой «рамки», а если уйдёт во внутреннюю — лезвие не заденет важные части рисунка или текста, обрезав лишь фон.
Получается, что реальный размер вашего будущего стикерпака — А5, то есть 210х148 мм. Но длина и ширина рисунка с вылетами будет 215х153 мм.
В простых графических редакторах вы можете просто увеличить размер холста и держать в уме, что на расстоянии 10 мм от края холста нельзя располагать важные объекты (текст или рисунок).
Создание вылетов в Adobe Illustrator и Adobe InDesign
В этих программах вылеты можно добавить при создании файла — в разделе «В обрез» вводится нужное расстояние. Вот как это выглядит на практике:
Достаточно ввести значение только в первую графу, остальные заполнятся автоматически, если по ним кликнуть. В InDesign в окне создания документа можно сразу установить и влёты в разделе «Поля» (если остальные значения не изменяются автоматически, нажмите на иконку связи справа, чтобы она сменилась на целую «цепь» 🔗).
Если нужно редактировать уже существующий файл, в меню «Файл» выберите «Печать». В открывшемся окне найдите раздел «Метки и выпуск за обрез» и введите в графу «Сверху» нужное расстояние. Значок цепи установит такое же значение и в остальных графах:
Теперь документ будет выглядеть, как показано ниже. Края фона должны быть растянуты до вылетов — красных линий:
Создание вылетов в Adobe Photoshop
В Adobe Photoshop придётся воспользоваться направляющими. При этом важно не забыть их удалить (меню «Просмотр» → «Удалить направляющие»), если типография не принимает макет с направляющими. Есть два способа, как сделать направляющие. Первый — с помощью линейки:
При вводе размеров документа проверьте, чтобы у вас отображались миллиметры. «+3+3» — это учёт вылетов с двух сторон. Линейки можно включить с помощью сочетания клавиш Ctrl + R или через меню «Просмотр» → «Линейки».
Чтобы создать направляющую, нажмите и удерживайте левой кнопкой мыши (при этом у вас может быть активен любой инструмент) край линейки. Затем потяните курсор на нужное вам расстояние (3 мм от края холста).
Второй способ — с помощью функции «Новая направляющая»:
В меню «Просмотр» нажмите на «Новая направляющая». Во всплывшем окне выберите, какую направляющую вы хотите создать — вертикальную или горизонтальную. А затем введите значение длины или ширины, на которой вы хотите её расположить.
Вот, как направляющие помогают определить влёты и вылеты:
Контур стикеров
Контур стикеров должен находиться на расстоянии 2 мм от стикера. Если у вас цветной фон, то обводка стикера должна быть 4 мм толщиной. Это нужно, чтобы плоттер не порезал ваши стикеры, если бумага случайно сдвинется.
Контур, обводка и сами стикеры должны находиться на разных слоях. Чтобы создать контур, выделите ваши стикеры (если они все на одном слое, удерживая Ctrl нажмите на миниатюру слоя, где они расположены). Затем в меню «Выделение» → «Модификация» выберите команду «Расширить». 1 мм – это 12 пикселей, поэтому в графе «расширить на» введите 24 пикселя:
В окне «Слои» перейдите на вкладку «Контуры» и нажмите на «Сделать из выделенной области рабочий контур». Получившийся контур можно редактировать с помощью инструмента «Перо», чтобы убрать лишние мелкие детали, с которыми нож может не справиться.
Толщину контура вы можете изменить через параметры ⚙️ в верхней части экрана:
Теперь нужно сделать обводку. Для этого, удерживая Ctrl, нажмите на иконку контура и выберите «Выделение» → «Модификация» → «Расширить» снова увеличьте область на 24 пикселя. Создайте слой под стикерами и залейте область белым. У вас получится 4 слоя: фон, обводка, стикеры, контур.
Ещё контуры к стикерам можно сделать в Illustrator через трассировку изображения. Подробнее о том, как это делать, мы рассказали здесь. Некоторые типографии просят делать сверхтонкий контур (0.1 мм). Для этого можно изменить толщину уже созданного контура в Coreldraw.
Разрешение
Разрешение — это плотность пикселей на дюйм или сантиметр; почти как плотность населения на квадратный километр. Чем больше значение — тем больше пикселей (или капель чернил) будет на квадратном дюйме или сантиметре рисунка, тем чётче будет изображение. Обычно за единицу измерения берут дюйм и обозначают разрешение как dpi (Dots Per Inch). Для веб-изображений достаточно 72 dpi, а для печати уже нужно значительно больше — 300 dpi.
Разрешение выставляется либо при создании файла, либо в меню «Изображение» через функцию «Размер изображения»:
Если вы растягиваете растровое изображение, его расширение будет уменьшаться, а рисунок будет становиться более «пиксельным» и размытым. Чтобы этого избежать, нужно заранее создавать изображение в 300 dpi. А если вы хотите использовать одно изображение для нескольких видов мерча, но в разном размере — лучше создайте рисунок в большем размере.
Перевод текста в кривые
Чтобы текст у работников типографии отображался точно так же, как и на вашем компьютере, его нужно перевести в кривые. Для этого выделите текст, затем в меню «Текст» выберите функцию «Преобразовать в кривые».
Почему цвета на стикерах и открытках получаются тусклые и причём тут цветовые пространства
Все цвета, которые мы видим на цифровых устройствах — компьютерах, планшетах, телефонах — отображаются с помощью цветового пространства RGB или аддитивной модели (от add — добавлять). За основу берётся чёрный фон (как выключенный монитор) и три основных цвета: Red (Красный), Green (Зеленый) и Blue (Синий). Если мы смешаем между собой два цвета, то получим более яркий и светлый цвет, а если смешаем все три — белый. Это связано с тем, что цвета в этом цветовом пространстве излучают свет, а не поглощают.
Когда печатаем цифровой арт, мы работаем с цветовым пространством CMYK или субтрактивной моделью (от subtract — вычитать). Тут фон — белый (как холст или бумага), а основные цвета — это Cyan (Циан), Magenta (Маджента), Yellow (Жёлтый) и Key color (Чёрный). Когда мы смешиваем цвета в этой модели, они становятся темнее, пока не превратятся в глубокий чёрный. Здесь цвета поглощают и отражают свет, поэтому арт на мониторе всегда будет ярче и насыщеннее, чем когда мы печатаем его на бумаге.
Поэтому, если в RGB можно взять любой оттенок, то в CMYK нужно задумываться над каждым цветом — сколько будет смешано для него красок и не получится ли он грязным и тёмным при печати. Вот наглядно, чем отличается RGB от CMYK:
CMYK имеет меньший цветовой диапазон и в нём не всегда удаётся добиться таких же насыщенных и ярких цветов, как в RGB. Поэтому, если мы закроем глаза на требования к макету и просто отдадим на печать рисунок в RGB, то можем получить тёмный и ненасыщенный стикерпак:
Чтобы проверить в графическом редакторе, какой цвет у нас получится после печати, нужно знать его пропорции красок: сколько в нём мадженты, циана, жёлтого и чёрного. Благодаря этому мы можем представить, что станет с макетом в итоге. Например, если в яркий красный затесался циан (даже немного!) — цвет будет темнее и приобретёт фиолетовый оттенок.
Соотношение красок можно посмотреть, если в меню «Окно» выбрать «Инфо». Нажав на первую пипетку, нам нужно выбрать отображение цветов CMYK. На второй пипетке можно выбрать суммарное покрытие – это сколько всего краски будет использовано для создания этого цвета. Этот показатель не должен превышать 280-300%. Затем наведите инструмент «Пипетка» на цвет и посмотрите, сколько в процентах у вас будет той или иной краски.
Перевести изображения из RGB в CMYK можно разными путями. Какой выбрать — зависит от вашего изображения и получаемого результата.
3 способа, как перевести изображение из RGB в CMYK
1. Довериться программе и преобразовать в стандартный профиль Fogra39
Чтобы изменить цветовой профиль, в меню «Редактирование» выберите функцию «Преобразовать в профиль…». Затем в открывшемся окне в графе «Профиль» выберите стандартный профиль Fogra39 (своего рода подкатегория CMYK). Ставя или убирая галочку возле «Просмотр», вы можете увидеть, как изменятся ваши цвета.
Однако полагаться на визуал всё равно не стоит — перед вами всё ещё монитор, и даёт лишь общее представление о том, какие сейчас цвета на макете.
2. Преобразовать в заказной CMYK
Этот способ от художницы Оленка Намалюй подойдёт для светлых цветных рисунков с тёмно-серыми и чёрными акцентами, в которых не должно быть примеси других красок.
Автоматически программа может перевести серый и чёрный в смесь из всех четырёх красок. Такой цвет будет «грязным», с лишними оттенками. Чтобы этого не произошло, можно в окне «Преобразовать в профиль» в графе «Профиль» выбрать «Заказной CMYK». В следующем окне в «Содержании чёрного» выбрать «Большое» (количество других красок снизится) или «Наилучшее» (останется только чёрный).
Если использовать этот метод на тёмном рисунке, программа может все тёмные тона свести в чёрный цвет:
Автоматизированные способы перевода из одного цветового пространства в другое не всегда срабатывают правильно. Это мы и видим на примере зелёного цвета — в CMYK он стал более тёмным и ненасыщенным. Поэтому дальше идёт проверка и корректировка цветов вручную — так вы снизите риск получить неожиданные оттенки.
3. Внедрить изображение в Illustrator
Российская художница Ксения Филимонова, c опытом работы в полиграфии уже больше трёх лет, посоветовала ещё один вариант быстрого перевода макета из RGB в CMYK — внедрить изображение в файл Illustrator.
Для этого создайте в программе пустой файл в CMYK соответствующего макету размера и разрешения. Из папки проводника перетяните на холст изображение. Затем при выделении картинки в верхнем меню появляется кнопка «Встроить». Этого достаточно, чтобы картинка стала частью файла и перестала быть просто ссылкой:
Таким образом компенсируется потеря цвета. Если просто открывать картинку в Illustrator, копировать в другой файл и встраивать, то программа пересчитывает иначе и цвета сильно блекнут. Особенно это заметно на картинках еды — цвета становятся неаппетитными.
4. Перевести в CMYK, а потом корректировать цветовые каналы с помощью уровней
Сначала переведите изображение в CMYK — например, в стандартный профиль Fogra39 («Редактирование» → «Преобразовать в профиль…»). Для примера мы взяли такой рисунок:
Допустим, нам не нравится, какое соотношение красок получилось у розового на пончике: чтобы затемнить бледно-розовый, программа добавила к мадженте циан вместо чёрного. Такое сочетание может придать цвету голубой оттенок.
Чтобы уменьшить количество циана и добавить в наш бледно-розовый чёрного, нам надо откорректировать два соответствующих им канала.
Каналы разделяют всё изображение на четыре цвета CMYK. Создайте дубликат слоя, чтобы иметь возможность вернуться к изначальному варианту: в меню «Окно» выберите «Слои» или нажмите на горячую клавишу F7, правой кнопкой мыши кликните на слой → «Дублировать слой». Для работы с каналами в окне слоёв откройте вкладку с каналами:
Перейдите на канал с голубой краской. Теперь нам нужно выделить пончик. Первый способ сделать это — с помощью инструментов выделения «Волшебная палочка» или «Быстрое выделение» (горячая клавиша W):
Второй способ — через команду «Цветовой диапазон…» в меню «Выделение». Подойдёт, когда нужно выбрать большую площадь или контрастные участки:
Область после применения «Цветового диапазона» также можно дорабатывать инструментами выделения в режиме «Добавить», «Вычесть» или «На пересечении с областью выделения»:
Цветокоррекция с помощью уровней
Окно уровней можно открыть через меню «Изображение» → «Коррекция» → «Уровни» или через сочетание клавиш Ctrl + L.
Под гистограммой у нас три ползунка. Левый обозначает тени, средний – средние тона, а правый – светлые. Если двигать ползунки вправо, тени или средние тона будут становиться темнее – то есть голубой краски в них будет больше. А если двигать влево – светлые участки и средние тона будут становиться светлее – так мы можем свести количество циана к минимуму или нулю:
Тем же путём мы затемнили пончик чёрной краской на чёрном канале, двигая левый и средний ползунки вправо:
Возвращаясь к каналу CMYK (в котором видно все четыре цвета), мы видим, что на пончике циана почти не осталось:
При работе в цветовом пространстве CMYK полагаться на монитор не стоит: более точное представление о цвете вам скажут пропорции красок, которые можно отслеживать в окне «Инфо». С опытом вы сможете понимать, как будет выглядеть та или иная смесь красок.
А чтобы наверняка убедиться в том, как будет выглядеть макет в действительности, вы можете заказать в типографии цветопробу: на одном листе разместить несколько уменьшенных макетов с разной цветокоррекцией, из которых вы сможете выбрать лучший вариант. При этом стоит учитывать, что, например, цифровые машины от тиража к тиражу могут немного менять оттенки.
Что ещё можно уточнить в типографии
В каком цветовом профиле лучше сохранить макет
Если вы чётко знаете, в какой типографии будете печатать мерч, вы можете уточнить у них, какой цветовой профиль стоит выставить для макета.
Цветовой профиль — дополнительная настройка цветового пространства — нужен для компьютера, чтобы тот правильно отображал цвета на разных устройствах. Вам могут сказать просто перевести изображение в стандартный Fogra39 или прислать файл с индивидуальной настройкой. О последнем случае в своем видео рассказывала иллюстратор Инна Гревцева.
Загрузить цветовой профиль в Adobe Photoshop можно через меню «Редактирование» → «Настройка цвета». В графе CMYK нужно выбрать «Загрузить пространство CMYK» и найти в проводнике нужный файл:
В каком формате будут печатать ваш тираж
Его могут печатать на листах (например, А3) или на рулоне. В первом случае вы можете представить, как подогнать размер макета, чтобы как можно больше изображений поместить на лист. Во втором случае печать будет дешевле, если у вас крупный тираж (при этом ширину рулона и «порог», при котором цена за печать начнёт снижаться, тоже нужно уточнять в конкретной типографии).
Пропорции глубокого или составного чёрного
В типографии есть два вида чёрного — чистый и глубокий (или составной). Чистый чёрный используют для печати текста и небольших деталей. Но если таким цветом залить большую площадь – например, фон, – чёрный визуально станет тёмно-серым.
Чтобы этого избежать, в чёрную краску добавляют циан, мадженту и жёлтый. Например, соотношение красок из 60% циана, 60% мадженты, 60% жёлтого и 100% чёрного — глубокий чёрный, точнее проценты можно узнать в той типографии, в которой будет напечатан ваш тираж.
Регулируя количество первых трёх красок, вы можете придать цвету холодный, тёплый и нейтральный оттенок.
Как правильно называть и сохранять файл
Некоторые типографии просят сохранять и называть файлы определённым образом, чтобы файлы не потерялись и их напечатали правильно. Не лишним будет проверить это перед тем, как вы отправите макеты в типографию.
Суммарное покрытие
Выше мы уже писали о том, что у каждого цвета есть суммарное покрытие. Если общее количество красок на бумаге (или другом материале) будет превышать норму, они могут не высохнуть, и цвета на вашей открытке или стикерах начинают смазываться или отшелушиваться. Стандартно суммарное покрытие не должно превышать 280-300%, но этот показатель может изменяться в зависимости от материала, на котором вы печатаете, и условий типографии.
Полосы и пятнистость на однотонной заливке
На больших площадях однородной заливки очень хорошо видно любой брак, будь то не пропечатавшаяся тонкая полоска или белёсые пятна — и не всегда можно такой товар вернуть типографии. Поэтому стоит уточнить, часто ли у них возникает такой дефект и при каком проценте брака вам перепечатают испорченные товары. Чтобы перестраховаться, можно накладывать эффект шума или градиента на однотонные цвета, чтобы сгладить подобные дефекты.
А с какими трудностями при подготовке макетов стикеров и открыток сталкивались вы? Поделитесь советами по выживанию в комментариях!
Рассказываем, какие требования предъявляют типографии к формату стикеров и открыток для печати, и даем ключевые рекомендации по их созданию.
Хочешь узнать о 2D и 3D рисунке ещё больше? В нашем блоге есть много обучающих статей и гайдов для художников, моделлеров и других арт-специалистов. Заходи и постигай арт вместе с нами!
В процессе создания и печати стикеров или открыток могут возникать различные сложности — от пикселизации картинки при печати и до плохой защиты макета, из-за чего готовый продукт легко подвергается порче при малейшем попадании воды.
Однако есть трудности и другого плана — порой можно долго застревать на моменте печати из-за несоблюдения требований типографий, где вы печатаете.
В статье рассмотрим, какие вообще требования предъявляют типографии, а также дадим основные рекомендации и советы по созданию собственных стикеров и открыток.
Разные типографии предъявляют различные требования к формату и виду макета. Однако нет единых требований для всех видов продукции — к каждому отдельному товару требования будут все же отличаться.
Например, если при цифровой печати или шелкографии (вид трафаретной печати) не перевести шрифты в кривые, то могут возникнуть сложности — они могут превратиться в набор иероглифов на другом устройстве.
Поэтому первоначально стоит учесть, какой финальный продукт вы хотите сделать. Если вы подготовите файл раньше, то его потом придется переделывать с учетом требований, а это занимает время.
Большинство типографий отправляют файлик со следующими требованиями к макету:
- Формат макета. Будет ли это файл формата .PDF, .AI, .EPS, .TIFF, .JPEG или другой.
- Тип изображения. Будет ли это растровое или векторное изображение. Если принимается только растровое изображение, форматы перечисляются только для него. Если принимается и векторное, то типографии также указывают требования в плане формата.
- Разрешение файла. Количество пикселей на дюйм, например, 800 или 500 dpi.
- Масштаб макета. Например, 1:1 — это означает реальный размер макета без какого-либо уменьшения или увеличения.
- Ширина влетов и вылетов. Речь идет о расстоянии от линии среза до безопасного пространства (влеты) и линии среза до краев макета (вылеты).
- Требования к шрифтам. Надо ли переводить шрифты в кривые или устанавливать минимальный размер шрифта.
- Цветовая модель. В типографиях обычно принимают модели CMYK, которые как раз созданы под печать. RGB обычно не принимают, потому что это модель отображения на цифровом устройстве, а не на бумаге.
- Слои изображения. Необходимо их сливать или нет, допустимо ли сжатие. Часто слои рекомендуется сливать, избегать альфа-каналов.
Здесь мы тезисно обозначили примерные характеристики, но чтобы понимать, что именно они означают, стоит рассмотреть их более детально.
Требования к форматам различны — упираются в особенности самой типографии и вид финального товара. Например, для печати обычной открытки могут попросить файл в формате .JPEG. Для печати тоже могут запросить файлы в формате .AI или .PDF.
Чтобы избежать непредвиденных проблем в дальнейшем, рекомендуется сохранить файл с самого начала в различных форматах, указанных в требованиях типографии.
Например, можно выбрать сохранение в форматах .PSD, .TIFF и .EPS. Такой подход обеспечит максимальную гибкость и совместимость при последующей обработке макета.
Под печать могут принимать как растровые, так и векторные изображения. Растровые картинки состоят из сеток пикселей, и при сильном масштабировании эти пиксели легко просматриваются и портят качество изображения. Векторные изображения включают описание геометрических объектов, и они при масштабировании никак не ухудшаются в качестве.
Однако есть важный нюанс — если при создании векторной графики используются такие эффекты, как «Текстурная заливка», «Тени» и другие, то их нужно перевести в растр или изначально работать с растровым изображением.
Причина в том, что эти эффекты растровые, и их применять на векторе не получится, поэтому если нужно проработать тени или градиенты особенным образом, лучше сразу создавать растровое изображение и не мучаться потом.
Если вы отдаете в печать макет в растровом формате, то подойдут форматы .TIFF, .JPEG, .PNG. Если отдаете вектор, то формат должен быть .EPS, .AI, .CDR.
Применение влетов и вылетов играет ключевую роль в предотвращении непредвиденных проблем при резке материала. Это важно, чтобы избежать случайного смещения лезвия, которое могло бы повредить текст или изображение. Благодаря использованию влетов и вылетов, процесс резки становится более точным и безопасным, гарантируя высокое качество окончательного результата.
Влет — это пространство от безопасной зоны до линии среза, а вылет — от линии среза до края макета.
Размеры влетов и вылетов варьируются в зависимости от типа продукции, а также и от типографии.
Если говорить о стикерах и открытках, то влеты и вылеты у них должны быть по 2 мм. Если сама рабочая часть (с изображением или текстом) занимают 152 x 109, то финальный размер с учетом влетов и вылетов будет 156 x 113.
Разрешение характеризует качество финального файла — чем выше разрешение, тем больше плотность пикселей. Это означает, что капель чернил будет попадать больше, и изображение станет более детализированным.
Типографии обычно не принимают файлы разрешением менее 300 dpi. Однако все же сама типография может слегка изменить это значение — например, сделать его чуть выше, поэтому читайте требования заранее.
Чтобы сохранить файл в определенном разрешении, необходимо перейти в раздел «Изображение». После найдите в списке пункт «Размер изображения» и отметьте нужные показатели.
Что касается масштаба — большинство типографий требуют реальный размер макета, то есть 1:1. Исключение составляют только файлы для широкомасштабной печати — тогда могут принять 1:2. Если в процессе создания макета вы никак его не искажали и размер изображения соответствует тому, который вам нужен на выходе, то тогда это никак корректировать не нужно.
Речь идет о цветовой модели файла — обычно требуется именно модель CMYK, но некоторые допускают и RGB. Между этими профилями большая разница, которую важно понять, — это даст возможность преобразовывать файлы правильно, чтобы после печати цвета не искажались.
Цветовая модель RGB. Пространство цветов RGB основывается на трех основных цветах — красном, зеленом и синем. Это цветовое пространство часто встречается в изображениях и медиа-файлах, которые мы регулярно видим на цифровых устройствах. Однако оно редко используется для печати, так как может привести к потере насыщенности и тусклому восприятию изображения.
Цветовая модель CMYK. CMYK — это уже другая модель, в основу которой ложатся белый фон, а не черный, и цвета: циан, маджента, желтый и черный. Такое пространство обычно и используют под печать, однако тут очень важны нюансы, а именно — использование цветов на макете.
Если назначить цветам неправильные характеристики, то могут возникнуть сложности в печати и тусклый цвет. Чтобы этого не допустить, стоит проверять не только саму цветовую модель (CMYK), но и плотность цвета — это значение получается при сложении величин каждого оттенка.
В большинстве случаев типографии для печати указывают плотность не более 280-300%, однако могут иметься расхождения, и это стоит проверять.
Для проверки насыщенности красок необходимо открыть «Окно» и перейти в раздел «Информация». После активации дополнительного меню следует выбрать пипетку и указать цветовую модель CMYK.
Затем нужно выбрать вторую пипетку и установить суммарное покрытие. Далее можно навести пипетку на нужный оттенок и оценить общий процент использования каждого цвета.
Мы разобрали требования к макетам, чтобы понимать, что именно они обозначают. На выходе получается примерно такая табличка с данными:
Теперь рассмотрим, что нужно сделать, чтобы привести свой макет в соответствие этим требованиям.
Большинство типографий требуют, чтобы шрифты были переведены в кривые. Также порой указывают и минимальный размер шрифта, например, в шелкографии указывается, что шрифт должен быть не менее 5 pt.
Чтобы сохранить файл в таком виде, необходимо выделить сам текст на макете, открыть раздел «Текст» и выбрать «Преобразовать в кривые».
Помимо шрифтов типографии также предъявляют определенные требования к слоям в файле. Если вы готовите макет в Adobe Photoshop, то на выходе обычно получается немало слоев, из-за чего часто сохраняют файл в PSD-формате. Это не проблема для типографии, но только если слои слиты.
Однако если нет, файл могут не принять. Поэтому необходимо сразу же слить все слои.
Для этого на панели справа выделите все свои слои и нажмите по любому из них правой кнопкой мыши. Появится меню, в котором необходимо выбрать опцию «Объединить слои» — таким образом они сольются в один. Впоследствии можно уже не сохранять файл в PSD-формате, а использовать более приемлемые для типографии варианты — .JPEG или .PDF.
Чтобы свободнее управляться растровыми и векторными изображениями, важно понять, как их в случае необходимости конвертировать друг в друга.
Для стикеров может быть удобнее использовать вектор, а для открыток вполне сойдет растр за счет частого наличия пейзажей и «сочных» изображений, которые требуют использования эффектов. Бывает и так, что художник начинал работать в растре, а потом хочет подать в печать именно в векторе или наоборот.
В случаях, когда нужно преобразовать вектор в растр, проблем возникнуть не должно, — достаточно в рабочей программе сохранить файл в растровом формате (.JPEG или .PNG, например). Если нужно конвертировать растр в вектор, то тут уже сложнее.
В процессе конвертации сначала нужно само растровое изображение расположить посередине рабочей области Adobe Illustrator. После этого нужно выделить картинку, нажать на левую кнопку мыши и слегка потянуть курсор. Далее выберите на панели «Окно», а затем — «Трассировка изображения». Если необходимо, можно изменить стиль трассировки.
Далее остается нажать на верхне панели кнопку «Разобрать» — она появляется сразу после активации функции «Трассировка». Затем кликните правой кнопкой мыши по картинке и выберите «Разгруппировать» — векторное изображение готово.
Создать влеты и вылеты можно не только с помощью Adobe Illustrator или Adobe InDesign, но и через другие программные средства — например, в Photoshop. При создании нового проекта в первых двух программах вы можете указать размер вылета в разделе «В обрез».
Не обязательно заполнять все поля — достаточно ввести лишь первое значение, остальные автоматически подстроятся. Если вы используете Adobe InDesign, вы можете настроить и влеты сразу же при добавлении файла, это делается в разделе «Поля».
А если вам нужно добавить вылеты уже после создания макета, есть и другой метод. Просто перейдите в меню «Файл» и выберите «Печать». Затем в разделе «Метки и выпуск под обрез» укажите необходимые размеры вылетов.
Если работаете через Adobe Photoshop, то придется использовать другой инструмент — направляющие.
Чтобы воспользоваться направляющими, перейдите в «Просмотр» и выберите «Линейки», либо нажмите клавиши «Ctrl»+«R». После этого достаточно двигать направляющие на то расстояние, которое вам необходимо. В случае со стикерами и открытками они должны находится на расстоянии 2 мм от края.
Таким же образом можно создать и влеты — поставить дополнительные линии, выделяющие рабочую зону — они также будут на расстоянии 2 мм от ранее проставленной линии.
Не забудьте при создании файла учесть размер вылетов и влетов — для этого к размеру самой рабочей зоне приплюсуйте 2 мм — например, ширина будет 100 мм, значит нужно указать «100+2+2». То же самое делается и со значением высоты.
Нередко для перевода RGB модели в CMYK используются автоматические методы — они вполне рабочие, и сами типографии рекомендуют ими пользоваться.
Сами автоматические методы перевода RGB в CMYK выглядят так:
Применение встроенных цветовых профилей. У модели CMYK достаточно много цветовых профилей — каждый подходит под определенный формат для печати, поэтому стоит опираться на сам продукт и его характеристики при выборе.
Чтобы напечатать что-то на мелованной бумаге, лучше всего применять профиль FOGRA39. Больше он подойдет для бумаги с плотностью 100-150 г/м.
Если плотность ниже 100, то лучше применять ISO Coated v2 300%. Некоторые используют и другие профили — например, Euroscale Coated v2, но многие типографии от них уже уходят в пользу первого варианта.
Для изменения профиля цвета нужно перейти в раздел «Правка» и выбрать «Преобразовать в…». В открывшемся окне уже будет отмечен нужный профиль. После этого следует провести необходимые корректировки и проверить результат.
Установка режима. Наиболее простой метод перевода изображения в режим CMYK — это использовать функцию «Изображение» в редакторе и выбрать «Режим» — > «CMYK color». После этого рекомендуется внимательно проверить и скорректировать плотность красок, чтобы избежать ошибок при выборе значений и тонов.
Заказной CMYK. Также неплохой вариант использовать функцию «Заказной CMYK» — для этого перейдите в «Преобразовать в профиль» и в самом профиле укажите «Заказной CMYK».
После того, как вы автоматически перевели один цветовой профиль в другой, пройдитесь по цвету вручную. Иногда приходится корректировать цвету вручную, так как автоматический режим может улучшить вид одного цвета, а другой сделать более тусклым.
В таком случае как раз и подходит способ с пипеткой — измените цвет так, как вам кажется лучше, и с помощью пипетки проверьте, не выходит ли плотность цвета за указанные типографией пределы.
- Всегда следует строго придерживаться требований выбранной типографии при подготовке макета. Технические параметры файла, такие как формат и разрешение, обычно устанавливаются на этапе его создания или сохранения.
- Создание вылетов и влетов возможно в различных редакторах: в Adobe InDesign расставить эти элементы можно в начале, при добавлении файла, а в Photoshop — используя направляющие.
- Необходимо уделить внимание цветовой модели и профилям. Рекомендуется конвертировать цветовое пространство из RGB в CMYK, согласно указанным в рекомендациях способам, и применить соответствующий цветовой профиль. При необходимости настройки или коррекции профиля следует ориентироваться на пипетку и требования к плотности красок, часто не превышающей 300%.
- Важно также проверить, требуется ли указывать определенное наименование файла — это может быть обязательным условием некоторых типографий.
- Не следует стесняться вносить коррективы, если цвета выглядят необычно — для этого можно воспользоваться инструментами уровней или каналов. Если при этом один из цветов в CMYK сведен к нулю, это не проблема, при условии, что общая плотность красок соответствует требованиям типографии.
Текст написала Вероника Меликова, автор в Smirnov School. Мы готовим концепт-художников, левел-артистов и 3D-моделеров для игр и анимации. Если придёте к нам на курс, не забудьте спросить о скидке для читателей с DTF.
Виды открыток: размеры, типы и особенности изготовления

Открытки — в классическом варианте это небольшое полиграфическое изделие с предварительно напечатанным сообщением на одной стороне и областью для написания текста на другой. Исторически она использовалась для отправки кратких сообщений или объявлений без необходимости в конверте. Впервые карточки появились в середине 19 века и с тех пор стали популярным способом общения и поздравления. Они также постоянно используются в качестве сувениров, предметов коллекционирования и произведений искусства.
Содержание
- Виды открыток
- Стандартные размеры открыток
- Бумага для открыток
- Способы печати открыток
- Постпечатная обработка
Виды открыток
В наше время тяжело как-либо классифицировать такую продукцию, поскольку технологии позволяют воплотить в жизнь любую нестандартную идею заказчика. Ассортимент включает следующие примеры:
- Карточки — аутентичная классика. Это одностраничное изделие, с одной стороны которого печатается картинка, а с другой располагаются поля для рукописного текста и почтовых данных.
- Со сгибом (книжка) — распространенный формат. В нее также можно поместить вложение с поздравлением или сертификатом.
- Трансформер — сложное изделие с большим количеством сгибов. Складывая его в различных вариациях можно получить не одно изображение. Трансформеры бывают бесконечными — сгибать их можно бессчетное количество раз.
- Поп-ап — трехмерная конструкция раскладного механизма.
- Скрапбукинг — рукодельная техника украшения объемными аппликациями (бусинами, кружевом, фотографиями и т.д.).
- Музыкальная — создается с использованием звукового модуля, на который записывается музыка или голосовое сообщение.

Стандартные размеры открыток
Самые распространенные форматы:
- 210*148мм в закрытом варианте (A5) — классический размер;
- 297*210мм (А4 закрытая) большие поздравительные открытки для значимых событий;
- 200*100мм (евро стандарт) — как пример, приглашения;
- 148*105мм (А6) — стандарт почтовых карточек.
Бумага для открыток
- Мелованная часто используется для производства всех видов печатных материалов, поскольку она имеет подходящую поверхность для печати и отделывается глянцевым покрытием, которое помогает защитить рисунок от смазывания и повреждений. Мелованная бумага также отлично впитывает чернила, что гарантирует яркие цвета и четкость изображения.
- Дизайнерская — это бумага, используемая для разных художественных и ремесленных проектов. Она толще обычной и имеет нестандартные текстуру и цвет. Доступна в различных цветах, узорах, текстурах и размерах, подходящих для воплощения любой идеи.
- Фактурная обладает уникальной текстурой, которую можно подобрать для реализации нестандартного дизайна изделия. Текстурированные материалы доступны во множестве вариантов отделки и фактур, к тому же отличается высокой прочностью. А это значит, что открытки, сделанные с ее помощью, прослужат долго.
- Крафт-бумага — прочная, недорогая, при этом выглядит интересно благодаря своей естественной текстуре и “состаренной” окраске..
- Картон — легкий, прочный и недорогой. Его легко резать и обрабатывать, создавая замысловатые рисунки и формы. Химический состав картона позволяет сувенирам не повреждаться и не обесцвечиваться со временем.
- Синтетическая — производится на основе пластика и становится все более популярной. Она водонепроницаема, устойчива к разрывам и долговечна, при этом доступна по цене.

Услуги нашей типографии
Способы печати открыток
- Цифровая печать — это тип изготовления, предлагающий широкий спектр возможностей настройки. Технология гарантирует быстрое время выполнения заказа, что обеспечивает оперативность исполнения.
- Офсетная печать — это экономичный способ изготовления продукции с глянцевой поверхностью. Офсетная печать использует станок для переноса изображения с печатной формы на бумагу с помощью интересного физико-химического процесса, который контролирует цвета и высокое качество. Является лучшим выбором для крупных заказов или больших тиражей.
- Шелкография — включает в себя использование трафарета. Производство начинается с проработки рисунка, а затем трафарета на его основе. Трафарет помещается на подложку, после чего изображение переносится. Это популярный метод, поскольку он позволяет массово тиражировать детализированный дизайн при относительно низкой стоимости.
Постпечатная обработка
- Ламинация. Глянцевое ламинирование подходит для ярких цветных дизайнов. Матовое ламинирование обеспечивает гладкую, бархатистую поверхность, одновременно защищая ее от грязи, пыли и отпечатков пальцев. Ламинирование Silk-touch (силк-тач) создает шелковистую фактуру с роскошной атласной отделкой.
- УФ-лак (выделение лаком). Это прозрачное жидкое покрытие, наносимое на печатные материалы для формирования акцентных элементов. Нанесение лака требует специализированного оборудования и выполняется отдельно от распечатки.
- Термоподъем — это отделочная операция, придающая полиграфической продукции объемный эффект.
- Тиснение металлизированной или цветной фольгой. Металлизированную или цветную фольгу используют в качестве уникальной и привлекающей внимание отделки. Это процесс, при котором специальная фольга нагревается и прижимается к подложке для создания рельефа или выделения текста. Фольга бывает золотой, серебряной, медной, бронзовой и цветной.
- Конгревное или блинтовое тиснение («выдавленное» или «вдавленное») — это техника, используемая для придания продуктам рельефного рисунка путем вдавливания нагретой металлической матрицы в подложку. Эта техника была впервые использована в конце 19 века и первоначально называлась Конгривским тиснением в честь Уильяма Конгрива, английского инженера, который изобрел этот процесс. Подробнее об этом виде постпечатной обработки можно узнать в нашей статье Тиснение в полиграфии, виды и особенности
- Покрытие текстурным или глиттерным лаком (блестками). Лак наносится точечно или в виде заливки всей поверхности.
- Вырубка (придание многообразия форм или вырезание деталей). Метод позволяет придать краям сувенира увлекательный контур или сделать перфорации любой формы.
- Аппликации лентами, стразами и бусинами.
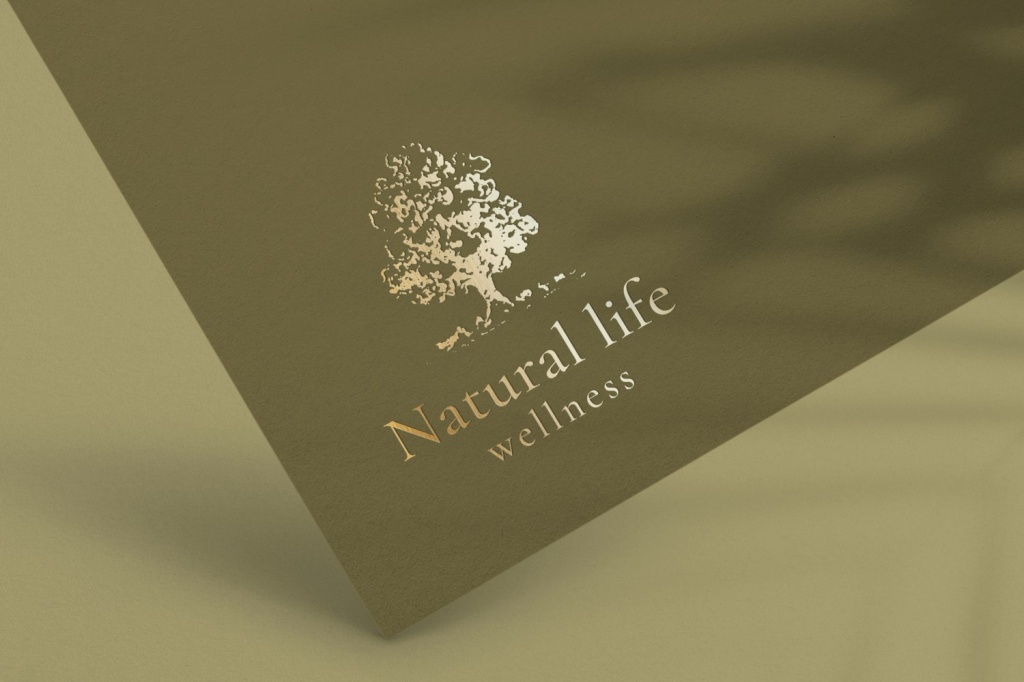
Если вам требуется печать открыток в Санкт-Петербурге, обращайтесь в типографию АМИГО ПРИНТ! Наши опытные дизайнеры помогут в создании любых полиграфических материалов с учетом ваших пожеланий и бюджета. Подберите вид открытки, подготовьте примеры, а мы гарантируем высокое качество и оперативность в тираже любого объема.

Вам нужна полиграфическая продукция?
Закажите ее в нашей типографии
Оставьте заявку или позвоните по телефону +7 (958) 578-24-60 и мы предложим для вас лучшие условия по изготоволению полиграфии.
Вам будет интересно
Печать открыток — одно из наиболее увлекательных и интересных занятий в сфере полиграфии. Фирменная открытка, на которую нанесен логотип — уникальная полиграфия, которая вызывает исключительно позитивные эмоции. Хорошо напечатанная открытка позволяет поздравить клиента, напомнить о компании и обеспечить лояльность бренду; да и о простых человеческих вещах, таких как отличное настроение и позитивный настрой, забывать не следует.
Печать открыток обеспечивает дополнительное поле для творчества дизайнеров. Вы можете воспользоваться оригинальным и нестандартными решениями в сфере дизайна; печать открыток может осуществляться на разных материалах, таких как пластик, картон или бумага; напечатанную открытку можно подвергнуть постпечатной обработке — и в результате у вас в распоряжении будет подлинный шедевр полиграфии.
Вполне возможно, вы уже имеете в наличии макет открытки — в этом случае типография просто реализует имеющиеся у вас задумки, выполнив профессиональную печать. Но даже если дизайн отсутствует — это не проблема; ведь наши типографии готовы выполнить его разработку — у нас на сайте есть иллюстраторы с большим опытом работы, готовые создавать по-настоящему неповторимые макеты. Стоимости печати открыток определяется целым рядом факторов, в числе которых способ печати, оптимальный вариант дизайна и тираж. В большинстве случаев печать открыток с логотипом осуществляется при помощи цифровой печати (так как тиражи невелики). А вот при тиражах более тысячи экземпляров разумным решением станет офсетная печать в сочетании с разнообразной постпечатной обработкой. При этом разнообразие технологий столь велико, что не ограничивает никоим образом фантазию дизайнеров.
Наша исполнители предлагают печать открыток разной степени сложности, от стандартных шаблонов с использованием ламинации (что будет стоить недорого), до печати открыток, предназначенных для ВИП-клиентов (например, на пластике, с фигурной вырубкой, с уникальными изображениями, термографией и т.п.). Дополнительно печать открыток может сопровождаться с печатью конвертов, что придает солидности полиграфическим изделиям и статусу отправителя.
Виды и форматы открыток
Если говорить о видах открыток, то они могут быть самыми разнообразными. Здесь все зависит от желания заказчика, а также от опыта и профессионализма дизайнера. Но обычно открытки разделяют на такие виды:
Открытки на один лист
С одной стороны открытки имеется изображение, а с другой стороны представлен текст. Такие открытки бывают разных форм, но чаще всего они прямоугольные или квадратные. Это достаточно бюджетный вариант, который может быть представлен в формате А6, А5 или А4. Также нередко можно увидеть такие открытки в евроформате – они имеют размер 99х210 мм. При необходимости типография может изготовить открытку меньшего или большего размера – все зависит от тематики поздравительной продукции и от пожелания заказчика.
Классическая открытка
Это открытка со сложением, в которой представлено две половинки. На лицевой части представлена красивая картинка или фото, а внутри может быть напечатан текст с поздравлением или просто представлены поля для написания собственного поздравительного текста. Такие открытки тоже представлены в форматах А4, А5, А6, евро. Причем в евроформате они могут быть как в вертикальной, так и в горизонтальной ориентации. Достаточно красиво выглядят квадратные открытки 140х140 мм или же размер 148х105 мм.
Открытка конструктор
Такая открытка может быть трансформирована из обычной двойной «книжечки» в другую форму. Например, ее можно согнуть по типу домика, какого-нибудь животного или цветка.
Открытка с двойным сложением
Оригинальный вариант, когда задняя сторона представлена в виде широкого листа, а спереди открытка сложена в виде «окошка» из двух частей. Здесь также используются стандартные форматы, но чаще всего высота составляет 210 мм, а задняя часть (общая ширина – 148 мм). При этом передние части – по 74 мм соответственно.
Pop-up открытка
Данный вариант интересен тем, что внутри открытки представлена 3D визуализация. Достаточно давно такая технология использовалась в детских книгах, но в открытках она тоже выглядит эффектно и надолго запоминается.
Открытки с фото
В последнее время такие открытки особенно актуальны. Их можно заказать в индивидуальном порядке, разместив на лицевой стороне фото человека, которому предназначен такой презент. Открытку можно хранить в рамке для фотографий.
Вырубные элементы
Обычно открытки представлены в прямоугольном варианте, но при помощи фигурной вырубки можно создать вариант очень необычной формы.
Какие виды бумаги и картона используются при изготовлении открыток
Для изготовления открыток используют различные материалы, при этом они отличаются не только типом поверхности, но и плотностью, другими важными параметрами. Вместе с дизайнером и другими специалистами типографии можно подобрать оптимальный материал, который будет выгоден по цене, и удовлетворять пожелания самого заказчика по внешнему виду, текстуре и другим характеристикам.
Мелованная бумага. Это хороший вариант для открыток, которые нужно подписывать. Такая бумага обладает хорошими абсорбирующими свойствами, поэтому на ней очень просто писать. При этом поверхность таких открыток очень приятная и мягкая на ощупь. Плотность бумаги может составлять 100-350 г/м2, но есть и более плотный вариант – 450 г/м2.
Быстро выполнить подбор типографии под любой заказ вы можете на сайте pagbac.ru. Здесь представлены предложения от лучших типографий России, собранные в удобном каталоге полиграфии. Также здесь вы можете создать тендер на полиграфию и быстро получить несколько коммерческих предложений от типографий вашего города.
Матовая, глянцевая фактура. Такая бумага выглядит более презентабельно, но внутри открытки имеется гладкий слой, который позволяет легко написать поздравление. Обычно такую бумагу выбирают с плотностью 280 г/м2.
Глянцевое покрытие бумаги. Такая бумага блестящая и гладка с лицевой стороны. На ней цвета получаются очень яркими, контрастными и сочными. При этом снижается потребность в дополнительной ламинации, а чернила на поверхности очень быстро высыхают, что ускоряет процесс изготовления открыток. Плотность бумаги может варьироваться от 115 г/м2 до 350 г/м2.
Шелковое покрытие бумаги. Такой материал обладает очень гладкой поверхностью и слегка блестит на свету. Все цвета на бумаге выглядят ярко, отчетливо, а чернила – очень контрастны, что делает открытку более привлекательной. Здесь плотность также варьируется от 115 г/м2 до 350 г/м2.
Кроме того, для создания открыток может применяться дизайнерский картон, фотобумага или другие виды дизайнерских материалов, которые позволяют создать оригинальные открытки. Обычно фактурные материалы применяются в том случае, когда необходимо изготовить открытки в ограниченных тиражах или в виде адресной полиграфии. Чтобы привлечь внимание потенциальных клиентов, заказчиков, расположить к себе бизнес-партнеров, нужно применять фактурные материалы, рельеф которых приятно ощущать пальцами.
Дизайн макета открыток
Перед тем как будет проводиться разработка дизайна, нужно обязательно обсудить всю предстоящую работу и внешний вид открытки. Это точные размеры – высота и ширина, если это фигурный и нестандартный вариант, то обсудить, как именно будет выглядеть открытка. Также уточняется способ печати, необходимость в использовании определенного вида материала, подбор уникального сочетания цветов. Если присутствуют фирменные логотипы, определенные шрифты, которые используются в корпоративной полиграфии, то все это обязательно обсуждается, а после этого направляется заказчику для согласования. На основании всего этого заранее определяются сроки, которые необходимы для того, чтобы разработать открытку и пустить ее в тираж.
Количество вариантов для согласования тоже обсуждается заранее, чтобы дизайнер не выполнял большой объем лишней работы, а клиент мог сразу определиться из того выбора макетов, которые ему предлагают.
Из всех полученных вариантов заказчик выбирает тот, который ему наиболее понравился, после чего такой вариант дорабатывается, устраняются мелкие недочеты, а после финальных правок и корректировки макет полностью утверждается.
Далее макет подготавливается в печать на основе технического задания. Если такое техническое задание отсутствует, то используются стандартные тех. требования, которые применяются в стандартных случаях для офсетной печати. Подобные требования часто подходят даже для некоторых видов цифровой печати. После того как макет подготовлен, он передается в типографию для печати.
Особенности разных технологий печати открыток
Сегодня открытки могут быть представлены не только в стандартной форме поздравительного элемента, который можно купить в магазине. Часто открытка становится эффективным маркетинговым инструментом, который можно использовать в качестве рекламы для почтовой рассылки. Существует целый ряд технологий для печати открыток, но наиболее популярными и распространенными среди них можно назвать офсетную, цифровую и трафаретную печать.
Офсетная печать открыток
Достаточно много лет только офсетная печать была практически одним вариантом для печати такой полиграфической продукции. После отправки файлов в типографию макет устанавливают в офсетную машину и помещают на специальную металлическую пластину, при этом дизайн переносится на резиновый валик, перекатывающийся по бумаге. Популярность данного метода печати заключается в том, что он обеспечивает высокий уровень цветопередачи, а также обеспечивает высокое качество полученного результата. Среди основных преимуществ технологии офсета стоит выделить:
- можно выбрать практически любую бумагу, а также подходит для совершенно разных методов послепечатной обработки, включая гибридную лакировку, вырубку, ламинирование;
- отличное качество и невысокая стоимость при больших объемах печати;
- выполнение заказов с большими тиражами в минимальные сроки.
Современные машины для офсетной печати способны выполнять работу за один проход, а не за несколько, как это было раньше, поэтому такой метод до сих пор остается одним из наиболее актуальных.
Цифровая печать открыток
Цифровая печать открыток больше подходит при использовании дизайнерских вариантов бумаги или картона. Также для такой печати хорошо подходит металлизированная бумага. Работа в большинстве случаев выполняется обычными красками, которые не имеют эффекта «металлика». В то же время при такой печати не используют белую краску.
Цифровая печать оптимальна в том случае, когда времени на допечатную подготовку практически нет. Кроме того, такая печать позволяет изготавливать эксклюзивную полиграфическую продукцию, которая будет разработана специально для заказчика небольшим тиражом или в ограниченном количестве. Заказчик может самостоятельно отправить макет будущей открытки в типографию, и специалисты сразу же приступят к выполнению заказа. Еще одно важное преимущество – это прямая печать. Это означает, что изображение переноситься непосредственно с компьютера или съемного носителя на принтер, не требую дополнительной обработки и подготовки.
Очень важным моментом в цифровой печати является то, что она дает возможность точно передать цветовую гамму, а также обеспечивает высокую стойкость красок на открытках.
Основные преимущества цифровой печати – это:
- минимальные сроки изготовления открыток независимо от тиража. Не требуется подготовка форм, пленок, наладка оборудования, специальные настройки для каждого отдельного тиража;
- на цифровое оборудование выводится одна копия, по которой можно проверить, насколько требуемому качеству, цвету, насыщенности оттенков и другим параметрам соответствует полученный результат. И только потом можно без опаски печатать весь тираж. Если же будут какие-то несовпадения, то макет можно сразу же откорректировать и потом уже приступать к печати;
- персонализация. Позволяет выполнить индивидуальный заказ, даже если это одна единицу. Подходит для печати открыток с фото, с фирменными элементами, логотипами бренда, для печати персонализированных открыток, предназначенных для ограниченного круга получателей.
Трафаретная печать открыток
Трафаретная печать открыток проводится путем переноса краски на материал при помощи специальной формы. Также такой метод называют шелкографией. Его особенностью является то, что на материал можно перенести практически любой оттенок или тон, а также широко использовать золотые, серебряные, бронзовые цвета.
Трафаретная печать часто применяется для создания эксклюзивных открыток, которые изготовлены из самых разнообразных материалов. Подходит даже для таких материалов, как крафт-бумага, темный дизайнерский картон или различные виды фактурных материалов.
Постпечатная обработка
Также не следует забывать, что большой объем работы занимает послепечатная обработка. Это специальная отделка открыток, которая позволяет добиться красивого дизайнерского эффекта. Это может быть тиснение, когда необходимо выделить отдельные элементы, например, поздравление. Такую обработку проводят золотой, серебряной фольгой или другими материалами.
Можно использовать УФ-лак, который позволяет добиться эффекта гладкого стекла. Такая обработка может быть сплошной или использоваться выборочно – для отдельных элементов.
Кроме того, может быть использована фигурная вырубка, когда открытке придают любую необычную форму или же ее применяют при создании открыток-конструкторов. Для придания прочности материалу используют ламинирование, покрывая бумагу или картон специальной пленкой, для вдавливания или выдавливания (логотипа, надписи) используют блинтовое тиснение или конгрев. А чтобы отдельные части изображения были вздутыми, применяют термоподъем, используя специальный порошок и термообработку.
Как выбрать типографию для заказа открыток
Заказать открытки сегодня можно практически в любой типографии, но при этом необходимо учитывать несколько важных нюансов при выборе наиболее подходящего исполнителя. Это наличие необходимого оборудования и оснащения, опыт и профессионализм сотрудников типографии, отзывы о результатах сотрудничества. Также очень важным моментом является цена – слишком низкая стоимость говорит об использовании дешевых материалов и техники, а высокая цена в большинстве случаев – только показатель успешности типографии.
Быстро найти типографию или рекламное агентство для изготовления открыток или другой праздничной полиграфии можно в онлайн каталоге услуг полиграфии России, добавив в выборку только свой город:
Печать открыток поблизости — цены типографий.
handmade pos-материалы Блокноты, ежедневники Инструкции сервиса pagbac.ru История Новости Обзор рынка Онлайн инструменты Открытки Печать на одежде Плакаты Подарки Потребителю Производству Расходники полиграфии Реклама Технологии печати Упаковка Фирменный стиль верстка где заказать дизайн книги и фильмы партнеры и клиенты печать книг печать на сувенирах принты для одежды рекламные агентства свадебная полиграфия удаленная работа фирменная полиграфия фотопечать шелкография широкоформатная печать